Chcete se dozvědět, jak propojit 3D tiskárnu Anet A8 s PC a tím maximalizovat výkon tisku? V tomto průvodci se podíváme na to, jak správné nastavení a připojení mohou dramaticky zlepšit kvalitu vašich výtisků a usnadnit celkový proces tisku. Bez ohledu na to, zda jste začátečník nebo zkušení nadšenci do 3D tisku, naše rady a tipy vám pomohou naplno využít potenciál vaší tiskárny. Pojďme se tedy spolu ponořit do světa efektivního 3D tisku a odhalit tajemství, jak dosáhnout skvělých výsledků!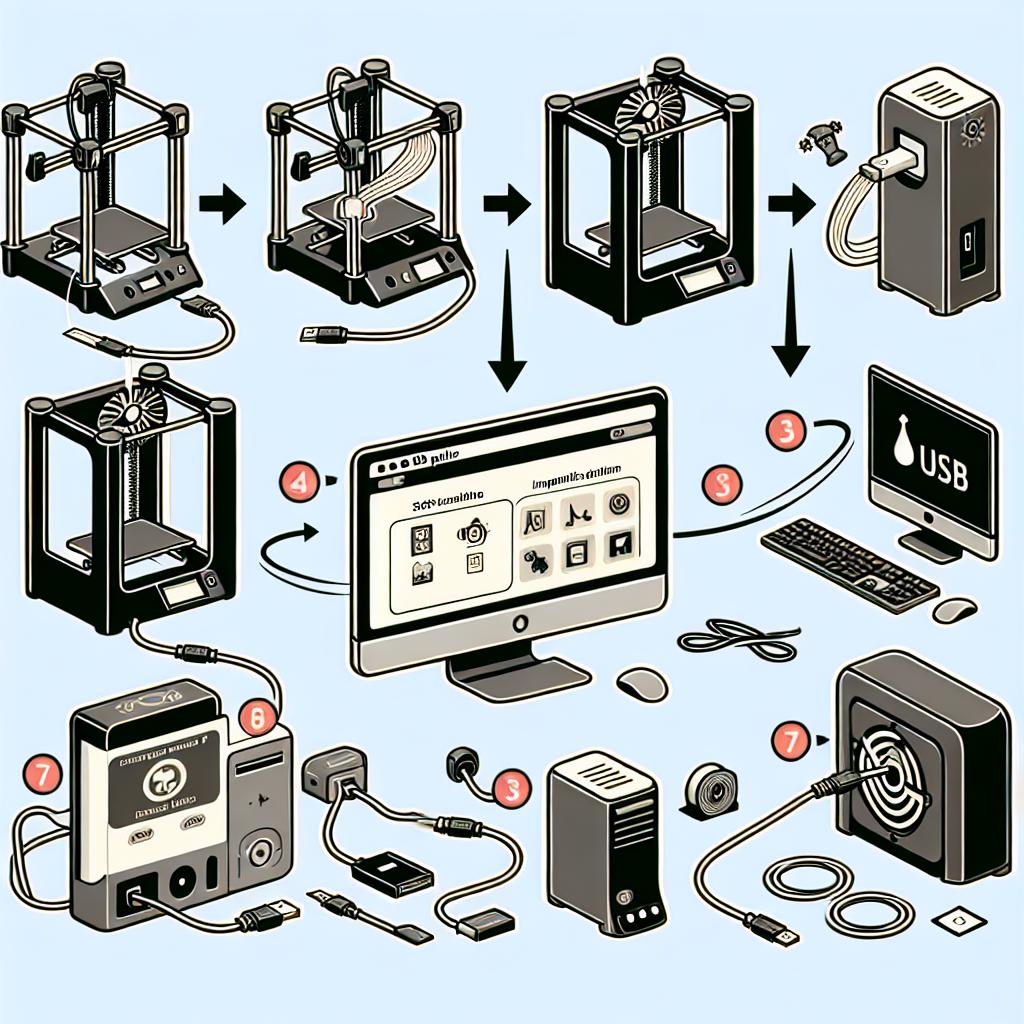
Obsah článku
- Jak správně připojit Anet A8 k PC
- Získejte maximální výkon při tisku
- Výhody připojení 3D tiskárny k PC
- Nastavení softwaru pro Anet A8
- Optimalizace tisku pro nejlepší výsledky
- Připojení přes USB: krok za krokem
- Rozpoznání tiskárny v počítači
- Vyberte správný tiskový software
- Výběr tiskového softwaru pro 3D tiskárny
- Základní údržba pro dlouhou životnost
- Časté problémy a jejich řešení
- Časté Dotazy
- Závěrečné poznámky
- 3D tisk ve zdravotnictví: Zachraňuje životy už dnes
- Jak exportovat do 3D tisku bez komplikací?
- 3D tiskové pero: Kreslete ve vzduchu jako nikdy předtím
- Jak nakonfigurovat 3D tiskárnu Anet A8? Dokonalý tisk zaručen!
- Jak připravit model na 3D tisk ve Sketchupu? Tipy!
Jak správně připojit Anet A8 k PC
„`html
Připojení vaší 3D tiskárny Anet A8 k počítači může být klíčovým krokem pro maximální výkon tisku a snadné ovládání vaší tiskové zkušenosti. Naštěstí to není nic složitého! Nejprve se ujistěte, že máte všechny potřebné kabely, konkrétně USB kabel, který je součástí balení tiskárny. Pokud kabel nemáte, můžete ho snadno zakoupit v místním obchodě s elektronikou nebo online.
Jakmile máte svůj USB kabel, připojte jeden konec do portu tiskárny a druhý do volného USB portu na vašem počítači. Většina moderních operačních systémů by měla automaticky detekovat zařízení a nainstalovat potřebné ovladače. Pokud k tomu nedojde, můžete navštívit webové stránky výrobce a stáhnout si nejnovější ovladače. Pravděpodobně budete chtít také nainstalovat software, jako je Repetier Host nebo Slic3r, které vám pomohou s přípravou a kontrolou tiskových úloh.
Pokud má vaše aplikace problémy s připojením k tiskárně, nezapomeňte zkontrolovat nastavení portu. Můžete to udělat následujícím způsobem:
- Otevřete software pro ovládání tiskárny.
- Přejděte do sekce pro připojení.
- Zvolte správný COM port (obvykle něco jako COM3, COM4 ad.).
- Nastavte správnou rychlost (většinou 115200 baudy).
Je dobré mít na paměti i to, že některé verze firmware Anet A8 mohou způsobovat problémy s kompatibilitou. Pokud narazíte na potíže, zkuste provést aktualizaci firmware nebo se podívat na online fóra, kde můžete najít rady ostatních uživatelů. Vždy se snažte být v obraze – technologie se rychle vyvíjí a sdílení zkušeností s komunitou může přinést cenné informace!
„`
Získejte maximální výkon při tisku
Když se rozhodujete, jak maximalizovat výkon vaší 3D tiskárny Anet A8 při připojení k PC, je dobré mít na paměti několik důležitých aspektů. Nejprve si ověřte, že máte nainstalovány všechny potřebné ovladače a software. Naštěstí, Anet A8 je známý svou dobrou kompatibilitou s populárními programy, jako je Cura nebo Repetier Host. Tyto programy vám umožní dokonale přizpůsobit parametry tisku, což může mít zásadní vliv na kvalitu vašich výtisků.
Bez ohledu na to, zda jste začátečník nebo zkušený tvůrce, určitě oceníte pokročilé funkce, které tyto programy nabízejí. Můžete například experimentovat s různými profily tisku, jako jsou:
- Rychlost tisku – Zjistěte, jak rychlost ovlivňuje výsledný výtisk. Zkuste snížit rychlost u detailních modelů.
- Výška vrstvy – Hraním s výškou můžete ovlivnit vzhled i pevnost výtisku. Vyšší vrstvy znamenají rychlejší tisk, ale nižší detaily.
- Teplota extruderu – Experimentujte s různými teplotami filamentů. Každý materiál má optimální teplotu pro tisk, která zajišťuje ideální adhezi.
Aby vaše zkušenosti s tiskem byly co nejhladší, nezapomeňte na pravidelnost údržby tiskárny a kontrolu instalovaných komponent. Pokud zjistíte, že tiskárna nefunguje tak, jak by měla, zkontrolujte:
| Příčina problému | Možné řešení |
|---|---|
| Ucpaný extruder | Vyčistěte trysku a zkontrolujte filament. |
| Zeslabená adheze na podložce | Použijte lepící sprej nebo modrou pásku. |
| Nesprávná kalibrace os | Znovu zkalibrujte tiskárnu podle pokynů výrobce. |
Když dodržíte tyto tipy, nejenže zefektivníte proces tisku, ale také si užijete kreativní svobodu, kterou 3D tisk nabízí. Tak do toho, zapněte tiskárnu a pusťte se do dobrodružství trojrozměrného tisku, protože každý projekt je novou cestou, která čeká, až ji prozkoumáte!
Výhody připojení 3D tiskárny k PC
Připojení vaší 3D tiskárny k počítači může znít jako další technická záležitost, ale má to své jasné výhody. Především to umožní preciznější ovládání vašeho zařízení. Můžete snadno upravit parametry tisku, jako jsou teplota extruderu nebo rychlost tisku, a to vše přímo z pohodlí vaší pracovní židle. Jestli jste někdy strávili několik hodin snahou o to, aby se něco vytisklo správně, víte, jak důležité je mít tuto kontrolu po ruce.
Další výhodou je možnost snadného spravování souborů. Místo meškání mezi různými microSD kartami, můžete své tiskové soubory jednoduše ukládat na počítač, organizovat je podle projektů a lehce je sdílet s ostatními. Když já se pokoušel vytisknout 3D model nachystaný kamarádem, ukázalo se, že jeho soubory byly rovnou pokládány na „desktop“. Ušetřilo mi to spoustu času v hledání a následném zmatku!
Další, a to neméně důležitý aspekt, je softwarové propojení, které rozšiřuje funkce vaší tiskárny. Pomocí různých programů můžete sledovat průběh tisku v reálném čase, přiřazovat modely k různým tiskárnám a dokonce i diagnostikovat případné problémy. V dnešním digitálním věku je to jako mít svůj vlastní superhqm program na lásku k 3D tisku—kompatibilitu, efektivitu a zábavu v jednom balení. Proto se nebojte a objevte všechny tyto výhody, které vám propojení 3D tiskárny s počítačem nabízí!
Nastavení softwaru pro Anet A8
Jedním z klíčových kroků při nastavení vaší 3D tiskárny Anet A8 je správná konfigurace softwaru. V současnosti máte na výběr z několika oblíbených aplikací, které vám umožní ovládat tiskárnu a optimalizovat kvalitu tisku. Mezi nejvíce doporučované patří Cura a PrusaSlicer. Oba mají širokou škálu nastavení, která vám pomohou přizpůsobit tisk podle vašich potřeb.
Nastavení v softwaru se může zdát jako složité, ale nebojte se! Zde je několik jednoduchých kroků, jak začít:
- Stáhněte a nainstalujte software – Vyberte si jeden z výše uvedených slicerů a instalujte jej na svůj počítač.
- Vyberte profil tiskárny – V softwaru najdete možnost „Přidat novou tiskárnu“. Zvolte Anet A8 z přednastavených profilů.
- Nastavte parametry tisku – Určete výšku vrstvy, rychlost tisku a teplotu extruderu podle doporučení pro váš filament.
A aby bylo vše v pořádku, nezapomeňte na kalibraci. Tisková deska by měla být rovná a vytápěná na správnou teplotu, aby se zajistilo, že první vrstvy se přichytí k desce jako muška na med. Kalibrace vám umožní dosáhnout prvotřídní kvality tisku a minimalizovat chyby, které by mohly rušit vaši kreativitu. Na základě zkušeností mnoha uživatelů se doporučuje také pravidelně kontrolovat a aktualizovat firmware tiskárny, což může výrazně zlepšit celkovou funkčnost tiskárny.
Optimalizace tisku pro nejlepší výsledky
Chcete-li dosáhnout nejlepších výsledků při 3D tisku, je důležité optimalizovat několik aspektů vašeho tisku. Začněte s výběrem materiálu. Různé filamenty mají různou strukturu a vlastnosti, které ovlivňují kvalitu tisku. Filament PLA je výborný pro začátečníky, protože je snadno zpracovatelný a ekologický. Na druhou stranu, ABS nabízí větší odolnost, ale vyžaduje více pozornosti kvůli deformacím při chlazení. Zkuste experimentovat s různými materiály, abyste zjistili, co vašim projektům nejlépe vyhovuje.
Dále se zaměřte na nastavení tisku, jako je teplota trysky a desky. Každý filament má své optimální teploty; udržování správných hodnot může znamenat rozdíl mezi dokonalým výtiskem a něčím, co byste raději zakryli v šuplíku. Příliš vysoká teplota může způsobit spálení filamenty, zatímco příliš nízká může vést k nedostatečnému adhezi vrstev. Je dobré mít na paměti, že dokonale fungující tiskárna je jako spolehlivý kámoš: potřebuje občasnou kontrolu a údržbu.
| Filament | Teplota trysky (°C) | Teplota desky (°C) |
|---|---|---|
| PLA | 190-220 | 0-60 |
| ABS | 220-260 | 90-110 |
| PETG | 220-250 | 70-80 |
Nezapomeňte také na kalibraci tiskárny. I tím nejmenším posunem může zajít výsledková kvalita. Než začnete tisknout, ujistěte se, že je podložka správně vyrovnaná a všechny osy volně pohyblivé. To může vypadat jako maličkost, ale správně kalibrovaná tiskárna vám ušetří spoustu frustrace a zbytečného odpadu materiálu. Nakonec vybavení jako zasněžené sněhové vločky – za každou vynaloženou další minutu na údržbu a přípravu se vám každým výtiskem vrátí ve formě bezchybných modelů!
Připojení přes USB: krok za krokem
Připojení vaší 3D tiskárny Anet A8 k počítači přes USB je jako popíjení kávy – není to složité, ale pokud nejste opatrní, můžete okusit hořkost. Zde je několik jednoduchých kroků, které vás provedou celým procesem:
- Pořízení USB kabelu: Zajistěte si kvalitní USB kabel, nejlépe typu A-B. Na trhu je množství různých kabelů, ale my doporučujeme ty za rozumnou cenu, které splní svou funkci.
- Instalace ovladačů: Připojte tiskárnu k počítači a nainstalujte potřebné ovladače. Na stránkách výrobce najdete všechny potřebné soubory, které vám usnadní práci.
- Software pro řízení tisku: Stáhněte a nainstalujte software jako je Repetier nebo Pronterface. Tyto programy vám umožní ovládat tiskárnu přímo z počítače.
- Nastavení a testování: Jakmile máte vše nainstalováno, otevřete software a nastavte tiskárnu tak, aby ji rozpoznal. Pak je dobré provést rychlý testovací tisk, abyste se ujistili, že vše funguje tak, jak má.
Pokud narazíte na nějaký problém, nezoufejte. Může se stát, že kabel nebo port nedovoleně vymýšlí, jak vám šlápnout na paty. Můžete také zkontrolovat fóru nebo skupiny na sociálních sítích, kde se řeší podobné otázky. Místo, kde lidé sdílejí své zkušenosti, je často pokladnicí rad a tipů.
Věříte, že jste se píchli do pasti? I to se stává, ale nebojte se experimentovat! Každý má svou verzi „jak na to“ a co funguje pro jednoho, nemusí nutně fungovat pro druhého. Vždy se vyplatí mít na paměti, že klíčem k úspěchu je trpělivost a ochota se učit.
Rozpoznání tiskárny v počítači
„`html
Když připojujete 3D tiskárnu Anet A8 k počítači, jedním z klíčových kroků je správné rozpoznání tiskárny v systému. Zde je několik tipů, jak to zvládnout. První věcí je ujistit se, že jste nainstalovali všechny potřebné ovladače. Bez nich je vaše tiskárna jako starý gramofon bez desek – jen tak tam bude stát a nic nevytiskne!
Pokud máte ovladače nainstalovány, pojďme na to. Připojte tiskárnu k počítači pomocí USB kabelu a zapněte ji. Většina operačních systémů by měla automaticky rozpoznat nově připojené zařízení. Pokud se to nestane, můžete zkusit:
- Ověřit, zda je kabel funkční – někdy je problém s připojením.
- Zkontrolovat, zda máte v systému nainstalovány všechny aktualizace.
- Podívat se do sekce “Zařízení a tiskárny“ v ovládacím panelu pro další informace.
Pokud se tiskárna stále neobjevuje, může být užitečné restartovat počítač – to totiž vyřeší celou řadu drobných problémů. Když se po restartování úspěšně zaregistruje, ujistěte se, že jste nastavili tiskárnu jako výchozí. Provedete to jednoduše kliknutím pravým tlačítkem myši na ikonu tiskárny v „Zařízení a tiskárny“ a výběrem možnosti „Nastavit jako výchozí tiskárnu“. Pokud si nejste úplně jistí, zkuste to udělat i několikrát za sebou – to je takový malý trik, který někdy funguje lépe než úprava nějvětších problémů!
Na závěr, pokud máte stále potíže s rozpoznáním tiskárny, může být užitečné podívat se na online fóra a komunity. Mnoho lidí mělo stejné problémy a můžete se naučit nejen z jejich zkušeností, ale také si ověřit, zda jde o problém na straně tiskárny nebo vaší konfigurace. Takže se neváhejte ptát a zapojit se do diskuzí – přece jen, kdo se ptá, ten se dozví!
„`
Vyberte správný tiskový software
Výběr tiskového softwaru pro 3D tiskárny
Pokud chcete z vaší 3D tiskárny Anet A8 vytěžit maximum, správný tiskový software je klíčový. Existuje několik populárních možností, které vám mohou pomoci optimalizovat váš tisk. Zde je pár ověřených favoritů:
- Ultimaker Cura: Tento software je zdarma a uživatelsky přívětivý, díky čemuž je ideální pro začátečníky i pokročilé uživatele. Množství nastavení umožňuje precizní kontrolu nad tiskem.
- PrusaSlicer: Pokud máte zkušenosti s tiskem, PrusaSlicer nabízí pokročilé funkce a skvělou optimalizaci pro různé materiály. Jeho podpora pro více tiskových hlav je vítaným bonusem.
- Simplify3D: Tento placený software se vyznačuje mnoha pokročilými funkcemi a širokou škálou možností pro úpravu tiskových profilů. Investice se může vrátit v podobě kvalitnějších výtisků.
Každý z těchto programů má své vlastní specifické funkce a výhody, takže stojí za to je vyzkoušet a zjistit, co nejlépe vyhovuje vaší tiskárně a vašim potřebám. Například, pokud bude vaše stanovená priorita rychlost tisku, Cura má jednoduché možnosti pro zrychlení procesu bez ztráty kvality.
Nezapomeňte, že také pravidelně aktualizovat software, protože vývojáři neustále přidávají nové funkce a vylepšení, která mohou zlepšit výkon tisku. Při volbě softwaru si dejte pozor také na nastavení pro různorodé filamenty, jako je PLA, ABS nebo PETG, protože každý je trochu jiný. Kdo ví, třeba právě ta vaše ideální kombinace software a materiálu vytvoří něco, co zaujme vaše sousedy i na místní výstavě 3D tisku!
Základní údržba pro dlouhou životnost
Aby 3D tiskárna Anet A8 vydržela co nejdéle a fungovala na maximum, je nezbytné provádět pravidelnou údržbu. Je to v podstatě jako u auta – pokud ho nebudete pravidelně kontrolovat a udržovat, začne šlapat jako hodinky. Takže, co vlastně zahrnuje základní údržba 3D tiskárny?
- Kontrola a seřízení os: Zkontrolujte, zda jsou všechny osy hladké a bez jakýchkoli překážek. Je dobré občas vyčistit vodicí tyče a namazat je vhodným mazivem.
- Údržba hotendu: Pravidelně kontrolujte, zda je hotend dobře utěsněný a čistý. Ucpaná tryska může způsobit problémy s tiskem, jako jsou ztráty vrstvy nebo nepravidelné vytlačování filamentů.
- Kalibrace tiskové plochy: Ujistěte se, že je tisková plocha správně zarovnaná. I drobné odchylky mohou ovlivnit kvalitu tisku. Kalibraci doporučuji provádět po každém větším zásahu nebo kdykoli máte pocit, že by mohla být potřebná.
Pokud si chcete ušetřit čas i starosti, zajistěte si také náhradní díly. Například, trysky se mohou opotřebovat, a mít náhradní trysku po ruce znamená, že můžete rychle pokračovat v tisku bez zbytečného čekání. Stejně tak se vyplatí investice do kvalitního filamentového materiálu – špatná kvalita může výrazně ovlivnit jak výsledný tisk, tak i životnost vaší tiskárny.
Pamatujte si, že údržba není jen o mechanických krocích. Je to i o tom, být vědomý toho, jak vaše tiskárna pracuje a co potřebuje. Poslouchejte její „hlasu“ – pokud začíná vydávat podivné zvuky nebo se chová neobvykle, nenechávejte to bez povšimnutí. Většinou je lepší jednat včas, než řešit větší problémy později!
Časté problémy a jejich řešení
Problém s připojením k PC
Jedním z nejběžnějších problémů, se kterými se uživatelé 3D tiskárny Anet A8 setkávají, je obtížné připojení k počítači. To může být způsobeno různými faktory, například špatným USB kabelem nebo nekompatibilním ovladačem. Pokud narazíte na tento problém, zkuste:
- Zkontrolovat USB kabel: Ujistěte se, že kabel není poškozený a že je správně zapojen.
- Aktualizace ovladačů: Navštivte web výrobce tiskárny a stáhněte nejnovější ovladače.
- Vyzkoušet jiný USB port: Někdy může být problém v daném portu na počítači.
Problémy s kalibrací tisku
Když už se konečně dostanete k tisku, mohou se objevit potíže s kalibrací a přilnavostí tiskové plochy. Pokud se vám filament nelepí na podložku nebo výtisk odpadává, zkuste:
- Úprava teploty: Zkontrolujte doporučenou teplotu pro váš filament a nastavit ji správně.
- Úroveň tiskové plochy: Ujistěte se, že je tisková plocha rovná a správně nastavena.
- Použít lepidlo: Někdy malý kousek lepidla na podložce může zásadně zlepšit přilnavost.
Nejčastější problémy s filamentem
Dalším častým problémem bývá ucpávání trysky či nesprávné podávání filamentů. Je dobré mít přehled o tom, co se může stát:
Příčiny ucpávání:
| Příčina | Řešení |
|---|---|
| Nesprávná teplota trysky | Optimalizujte teplotu v závislosti na použitém filament. |
| Zanesená tryska | Pravidelně čistěte trysku a využívejte čistící filament. |
| Špatné podávání filamentů | Ověřte, zda je filament správně nasazen a není přehnutý. |
Nezapomeňte, že údržba a pravidelná kontrola vaší tiskárny může mnohé usnadnit a zamezit frustraci během tisku. A kdo by nechtěl, aby jeho výtisky vypadaly co nejlépe!
Časté Dotazy
Otázka: Jak mohu připojit 3D tiskárnu Anet A8 k počítači?
Odpověď: Připojení 3D tiskárny Anet A8 k počítači je poměrně jednoduché. Nejprve zjistěte, zda máte kabel USB, který je potřebný pro spojení tiskárny s počítačem. Po propojení kabelu zapněte tiskárnu. Poté na vašem počítači nainstalujte potřebný software pro komunikaci s tiskárnou, například Pronterface nebo Repetier-Host. Tyto programy vám umožní ovládat tiskárnu a nahrávat tiskové soubory přímo z počítače.
Otázka: Jaký software je nejlepší pro ovládání Anet A8?
Odpověď: Mezi nejčastěji používané programy pro ovládání 3D tiskárny Anet A8 patří Pronterface, Repetier-Host a Cura. Pronterface a Repetier-Host poskytují detailní ovládací funkce a monitorování tisku, zatímco Cura je skvělý pro přípravu tiskových souborů. Vyberte si ten, který vám nejlépe vyhovuje ve vašich potřebách.
Otázka: Jak mohu maximalizovat výkon tisku při používání Anet A8?
Odpověď: Maximalizace výkonu tisku na Anet A8 může zahrnovat několik kroků. Ujistěte se, že máte nastavenu správnou výšku a vyrovnání podložky, což je zásadní pro kvalitní výtisky. Dále optimalizujte nastavení tisku, jako je teplota trysky a rychlost tisku, aby odpovídala používanému filamentovému materiálu. Nezapomeňte také pravidelně údržbu tiskárny, jako je čištění trysky a mazání pohyblivých částí.
Otázka: Jaké nastavení tisku by mělo být použito pro různé materiály?
Odpověď: Různé filamenty vyžadují různá nastavení. Například pro PLA je doporučená teplota trysky obvykle mezi 190-220 °C a podložka může být nastavena na 50-60 °C. Pro ABS je lepší teplota trysky 220-250 °C a podložka by měla být zahřátá na přibližně 80-110 °C. Vždy je dobré zkontrolovat specifikace výrobce filamentů, abyste zajistili optimální výsledky.
Otázka: Jaké přepravní metody mohu využít pro tiskové soubory?
Odpověď: Tiskové soubory (nejčastěji ve formátu STL nebo G-code) lze přenášet do tiskárny různými způsoby. Nejčastější možností je využití USB kabelu připojeného k počítači. Alternativně můžete tiskové soubory uložit na SD kartu a vložit ji přímo do tiskárny. V některých případech je možné také využít bezdrátové spojení, pokud vaše zařízení tuto funkci podporuje.
Závěrečné poznámky
Jak propojit 3D tiskárnu Anet A8 s PC? Maximalizujte výkon tisku! Věříme, že jste na této cestě získali vše potřebné k úspěšnému propojení vaší tiskárny s počítačem. Teď už víte, jak na to, a jste na správné cestě k dosažení fantastických výsledků. Nezapomeňte, že rychlost a kvalita tisku závisí nejen na technice, ale také na vaší kreativitě a odhodlání. A pokud se vám občas přihodí malá tisková katastrofa, nezapomeňte – i největší mistři občas přetáhnou, ale tím se učí! Takže se nebojte experimentovat a posunout hranice 3D tisku na novou úroveň. Šťastné tisky a ať vaše Anet A8 pracuje jako hodinky!