Chcete mít vždy po ruce perfektní přehled vašich dat? Tisk tabulky v Excelu: Perfektní přehled na papíře! Triky pro profíky je průvodce, který vám nejen ukáže, jak efektivně vytisknout vaše tabulky, ale také odhalí tajemství, jak z této úlohy vytěžit maximum. Ať už potřebujete přehledné výstupy pro pracovní porady, studijní účely nebo osobní projekty, následující tipy vám pomohou vytvořit profesionální dokumenty, které zaujmou a usnadní vám život. Připravte se na to, že vás čeká cesta plná zajímavých triků a praktických rad, které posunou vaše dovednosti v Excelu na novou úroveň!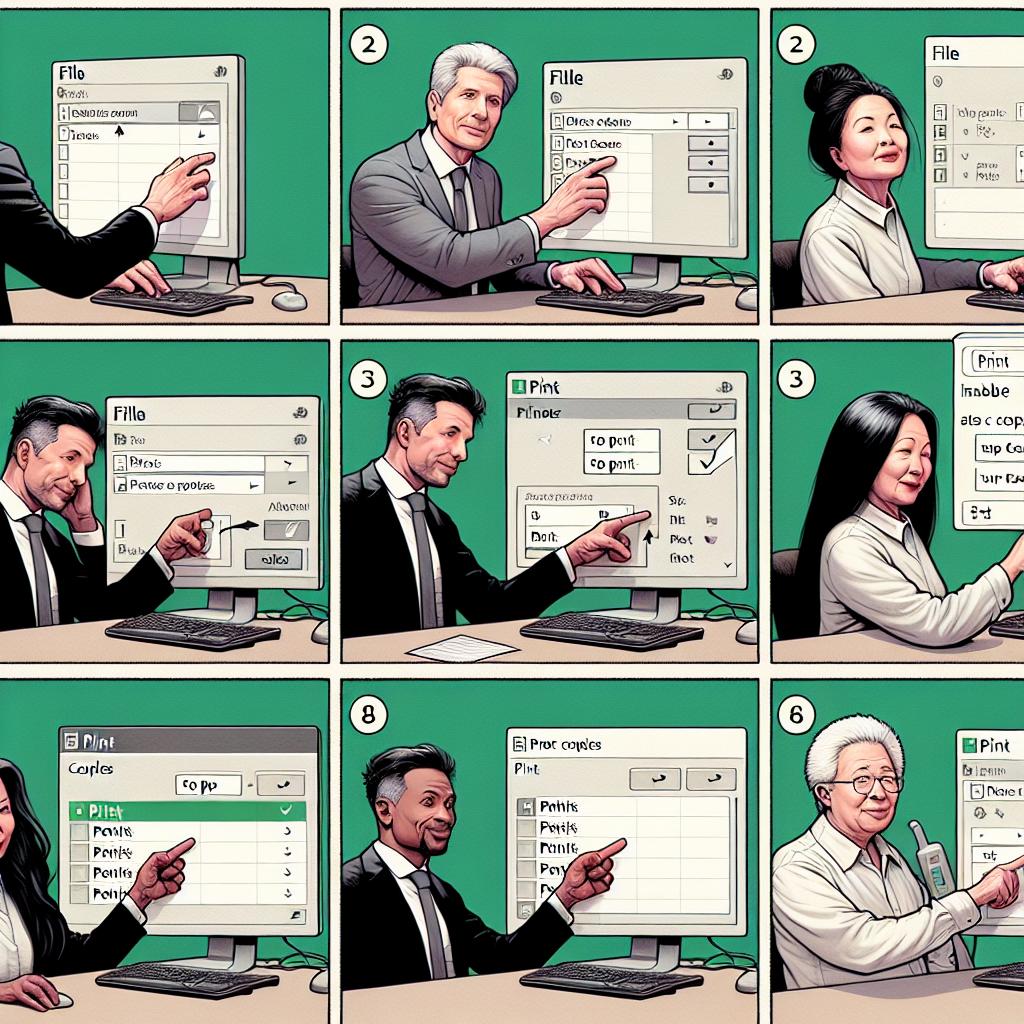
Obsah článku
- Tisk tabulek v Excelu krok za krokem
- Vyberte správný formát pro tisk
- Úprava nastavení tisku pro dokonalý výsledek
- Jak optimalizovat rozložení tabulek
- Triky pro lepší čitelnost a přehlednost
- Rychlé tipy pro profesionální vzhled
- Nejčastější chyby při tisku tabulek
- Získejte maximum z tisku v Excelu
- Otázky & Odpovědi
- Závěrem
- Chyba při tisku: 5 tipů, jak vyřešit nejčastější problémy
- Tisk A1 cena: Velkoformátový tisk za ceny, které vás překvapí
- Tisk na samolepící štítky: Organizace s šmrncem! Kreativní využití
- Tisk billboardu cena: Propagace ve velkém za malé peníze!
- Jak vyčistit válec laserové tiskárny: Ušetřete tisíce za nový
Tisk tabulek v Excelu krok za krokem
Při tisknutí tabulek v Excelu je klíčové mít vše pod kontrolou, aby výsledný tisk vypadal přesně tak, jak si přejete. Prvním krokem je samozřejmě zkontrolovat, co vlastně chcete tisknout. Ověřte, že máte vybrány správné oblasti, které chcete zahrnout. K tomu můžete využít možnost „Tisk dle výběru“. Pomocí klávesové zkratky Ctrl + P se dostanete do náhledu tisku, kde můžete vidět, jak bude tabulka vypadat na papíře. Úprava okrajů a výšky řádků dokáže udělat zázraky, protože nic není horšího než vytištěné hodnoty vyčnívající z okrajů.
Nyní, když máte vybranou oblast, zamyslete se nad formátováním. Chcete-li dosáhnout profesionálního vzhledu, použijte tučné písmo pro nadpisy a zvažte použití barevných výplní. Nepodceňujte také sílu mřížky! V tabulkách s velkým množstvím dat může pomoci rozčlenit informace a usnadnit orientaci. A co teprve orientace na papíře? Zvolte šířku na šířku, pokud máte tabulku širokou jako letadlo, nebo ji přizpůsobte pro tisk na výšku, aby se vše vešlo na jednu stránku. Na to je dobré si zahrát s nastavením „Přitáhnout na stránku“.
Možná máte zajímavou tabulku, ale co udělat, když chcete, aby váš tisk byl opravdu úchvatný? Vytvořte souhrnné tabulky, které zdůrazní klíčové informace. Tady je jednoduchý příklad, jak by taková tabulka mohla vypadat:
| Ukazatel | Hodnota |
|---|---|
| Celkový prodej | 150 000 Kč |
| Počet zákazníků | 120 |
| Průměrná útrata | 1 250 Kč |
Pokud máte všechny tyto aspekty pod kontrolou, vaše tabulky budou nejen informativní, ale také vizuálně atraktivní. Takže si dejte záležet, ať už tisknete obchodní zprávu nebo domácí účetnictví – vždyť dobrý dojem na papíře se počítá!
Vyberte správný formát pro tisk
Když přemýšlíte o tisku tabulky z Excelu, prvním krokem je vybrat správný formát. Odpovídající formát může mít zásadní vliv na to, jak bude výsledný dokument vypadat. Excel nabízí několik možností, které se liší podle vašich potřeb. Například, pokud plánujete tisk na standardní A4 papír, zvažte formát orientace na výšku, zatímco pro širší tabulky může být lepší orientace na šířku.
Dalším aspektem, který byste měli zvážit, je rozlišení a kvalita tisku. Vystupujete na důležitém setkání? Potom se zaměřte na vysokou kvalitu tisku, abyste zajistili, že každý detail bude ostrý a čitelný. Na druhou stranu, pro interní použití nebo rychlou revizi může být použití nižší kvality naprosto v pořádku.
Tipy pro optimalizaci formátu a rozložení při tisku:
- Ujistěte se, že máte zvoleno správné měřítko, aby se tabulka vešla na stránku.
- Pro důležité údaje použijte rámečky a stíny, aby vynikly na papíře.
- Experimentujte s barvami pozadí a písma – příliš barevné tabulky mohou být na první pohled zmatené.
Pokud plánujete tisknout tabulku, která má více látek, je dobré to mít na paměti i při volbě formátu. Například můžete uvažovat o rozdělení prostor na stránce pomocí tabulek, které zvýrazní jednotlivé kategorie dat. Taková tabulka bude jasně čitelná a snadno pochopitelná na první pohled.
| Kritérium | Význam |
|---|---|
| Orientace | Vertical/Horizontal dle obsahu tabulky |
| Kvalita tisku | Vysoká kvalita pro prezentace, nižší pro interní použití |
| Formátování | Rámečky a stíny pro důležité údaje |
Úprava nastavení tisku pro dokonalý výsledek
Chcete-li dosáhnout vynikajícího výsledku při tisku tabulek z Excelu, je klíčové věnovat pozornost nastavení tisku. Než začnete s tiskem, ujistěte se, že máte správně nakonfigurované všechny dostupné možnosti. To zahrnuje:
- Pravé okraje a rozvržení: Podívejte se na velikost papíru a přizpůsobte okraje dokumentu tak, aby nebylo nic oříznuto. Někdy se stane, že super důležitá data zmizí za okrajem listu, což může být frustrující.
- Skalování na tisk: Vyzkoušejte volbu „přizpůsobit na stránku“, pokud máte tabulku, která se nevejde na jeden papír. Někdy však může dojít k nepřehlednosti, proto zvažte, zda nebudete tisknout na více stránek, pokud to dává smysl.
- Orientace stránky: Vybírejte mezi orientací na výšku nebo na šířku. Jestliže máte tabulku s mnoha sloupci, orientace na šířku může být vaším nejlepším přítelem.
Dále se zaměřte na formátování dat. Barvy, písma a styly buněk mohou mít zásadní vliv na celkový dojem z tištěného dokumentu. Například použít tučné písmo pro důležité názvy nebo použít odstíny barev, které zvýrazní klíčové informace, může výrazně zlepšit čitelnost. Zde je pár tipů, jak optimalizovat formátování tabulek:
| Element | Doporučení |
|---|---|
| Barvy pozadí | Berte v úvahu kontrast, aby text byl čitelný. |
| Odsazení buněk | Až poté, co je text jasný, zvažte přidání odsazení. |
| Rámečky | Použijte jemné linie pro oddělování sekcí, ale ne příliš rušivé. |
Na závěr nezapomeňte na před tiskového náhledu. Někdy je to jako jít k zubaři: je lepší vědět, co vás čeká, než se objevit nečekaně. Zkontrolujte, zda vše vypadá tak, jak má, než stisknete tlačítko „tisk“. Tento malý krok může ušetřit spoustu zklamání a papíru!
Jak optimalizovat rozložení tabulek
„`html
Při optimalizaci rozložení tabulek je důležité zaměřit se na zřetelnost a účelnost. Nejprve byste měli zvážit velikost písma. Pokud je text příliš malý, můžete snadno přehlédnout důležité informace. Nezapomeňte na kontrast — tmavý text na světlém pozadí je obvykle nejlépe čitelný. Jaký smysl má pečlivé vytvoření tabulky, když na ní nic není vidět?
Dalším důležitým aspektem je struktura tabulky. Tabulka by měla být logicky uspořádána, což usnadní její porozumění. Zde jsou některé tipy, jak uspořádat data:
- Skupina souvisejících informací do sloupců.
- Zaměření na klíčové kategorie nebo oblasti.
- Zahrnutí nadpisů a podnadpisů pro jasnější orientaci.
| Kategorie | Příklad |
|---|---|
| Rozměry | 300×200 mm |
| Barva | Bílá |
| Typ písma | Arial, 12pt |
Nezapomeňte také na ohraničení a stínování. Správné použití barev a stínů může výrazně zlepšit vizuální atraktivitu vaší tabulky. Pomyslete na to jako na úpravu obrázku – jemné doladění detailů může udělat velký rozdíl. A když už mluvíme o detaily, vytvářením mírných prostorů mezi jednotlivými buňkami pomáháte oku, aby se mohlo na tabulku lépe soustředit a rychleji nacházelo klíčové informace.
„`
Triky pro lepší čitelnost a přehlednost
Pokud chcete, aby vaše tabulky v Excelu na papíře vypadaly jako profesionální kousky, je dobré mít na paměti několik jednoduchých triks. Například, barvy a formátování nejsou jen estetické prvky, ale také nástroje, jak usnadnit čtení. Použijte kontrastní barvy pro záhlaví a řádky tak, aby se text stal čitelnější. Představte si, že se snažíte přečíst tabulku ve slabém světle; výrazná barevná paleta pomůže vašim čtenářům rychleji se zorientovat.
Dalším užitečným tipem je vytvoření shrnutí na začátku vaší tabulky, které uvádí klíčové informace. Je to jako úvod do knihy, který nastíní, co čtenáře čeká. Můžete zahrnout například celkové počty nebo průměry, které dodají kontext a umožní čtenářům lépe porozumět datům. Zde je příklad jednoduchého shrnutí:
| Ukazatel | Hodnota |
|---|---|
| Celkový prodej | 100 000 Kč |
| Průměrná cena | 500 Kč |
Nezapomínejte také na přehlednost. Používejte mezery a odsazení, které pomohou oddělit jednotlivé sekce tabulky. Je to jako rozčlenění knihy do kapitol – tak je vše přehlednější a čtenář se nebojí ponořit se do obsahu. A nezapomeňte na správné zarovnání textu; levé zarovnání je pro text obvykle nejčtenější. Ať už jde o naklonění sloupců nebo jejich šířku, každý detail hraje roli v tom, jak dobře bude vaše tabulka na papíře vypadat.
Rychlé tipy pro profesionální vzhled
Pro dosažení profesionálního vzhledu při tisku tabulky v Excelu je důležité věnovat pozornost detailům. Začněte tím, že si vyberete správný formát papíru a orientaci – A4 na výšku nebo šířku? To může mít obrovský vliv na to, jak budou vaše data vypadat. Pokud plánujete tisk více stránek, zkontrolujte, zda je tabulka rozdělena tak, aby změny na stránce vycházely elegantně.
Vzhled buněk hraje také klíčovou roli. Použijte pěkné barvy a jasná písma, která jsou snadno čitelná. Nebojte se experimentovat s různými styly, ale pamatujte: méně je někdy více. Oslňující grafika může přitáhnout pozornost, ale příliš mnoho zdobení může vaši tabulku zmatečnit. Zvažte také zapnutí mřížky nebo zastínění některých řádků pro lepší přehlednost.
Pokud se týče obsahu, snažte se být struční a informativní. Například, místo toho, abyste vypisovali dlouhé popisy, můžete použít škálování dat nebo zjednodušené značky. Pomůže to vašim čtenářům rychleji pochopit klíčové informace. A nezapomeňte na titulky a podtitulky – ty dokážou divy, pokud jde o strukturu a přehlednost.
| Tip | Popis |
|---|---|
| Formátování | Vyberte správné rozměry a orientaci papíru pro optimální tisk. |
| Barvy a písmo | Použijte čitelné písmo a příjemné barvy pro lepší vizuální dojem. |
| Struktura | Použijte titulky a podtitulky pro lepší orientaci v datech. |
Nejčastější chyby při tisku tabulek
Jednou z nejčastějších chyb, které lidé dělají při tisku tabulek v Excelu, je nezohlednění velikosti stránky. Když se pokusíte vytisknout tabulku, která je širší než standardní šířka papíru, skončíte s nečitelnými částmi. Proto je důležité sprostředkovat rozdělení sloupců a řádků tak, aby tabulka byla nejen čitelná, ale i vizuálně atraktivní. Využijte funkci „Náhled tisku“, abyste se ujistili, že všechno vypadá tak, jak by mělo.
Další běžnou chybou je použití příliš malých písem, zejména v případě, kdy máte větší množství dat. Nezapomeňte, že co se na obrazovce zdá být dostatečně velké, může být na papíře téměř nečitelná. Místo toho, aby se vaše tabulka zařadila mezi mnou zapomenuté poklady, zvažte nastavení písma alespoň na velikost 10 bodů. Pokud máte příliš mnoho informací na jedné stránce, zvažte rozdělení do více stránek nebo shrnutí dat do přehlednější formy. Bude to jako oříšky: když je jich příliš, nevím, který vzít!
Nebojte se experimentovat s formátováním tabulek. Mnohdy lidé vytisknou tabulku bez jakékoli úpravy a pak se diví, že vypadá všelijak. Použijte zvýraznění, aby byly důležité informace jasnější, a přidávejte rámce kolem buněk, které potřebují pozornost. Taktéž, pozor na barvy! Ne každý tiskárna reprodukuje barvy tak, jak bychom chtěli, takže zde platí pravidlo: jednoduchost je klíčem. A co si takhle zkusit krátký test?
| Chyba | Doporučení |
|---|---|
| Malé písmo | Použijte minimálně 10 bodů |
| Nezohlednění okrajů | Nastavte okraje na standard pro tisk |
| Příliš mnoho dat na jedné stránce | Rozdělte data do více stránek |
Získejte maximum z tisku v Excelu
Pokud chcete vytěžit maximum z tisku tabulek v Excelu, existuje několik užitečných tipů, které můžete použít. Přehlednost je klíčem – nezapomeňte upravit velikost buněk a použít styly písma, které usnadní čtení. Třeba se nebojte experimentovat s barvami. Zvolením různých barevných odstínů pro hlavičky sloupců a střídání pozadí řádků můžete okamžitě pozvednout vaše tabulky na novou úroveň. Ale pozor, ať to nepřeženete! Příliš mnoho barev může zajistit, že váš dokument bude vypadat spíše jako malířský plátno než profesionální tabulka.
Pokud plánujete tisknout tabulky, je také důležité vytvořit tiskovou oblast. Tím zajistíte, že se na papíře objeví pouze relevantní data a že část tabulky, kterou vůbec nechcete, bude pod smyšleným závojem ničeho. Tiskovou oblast můžete nastavit jednoduše tak, že vyberete požadované buňky a zvolíte Nastavit tiskovou oblast v nabídce tisku. A věřte mi, vaše papíry vám za to poděkují – už žádné zmatené oči při pokusu o jejich interpretaci!
Dalším trikem, který by vás mohl příjemně překvapit, jsou poznámky k tisku. Tato funkce umožňuje přidat užitečné informace přímo na stránku, na kterou tisknete. Například zahrnutím vzorů výpočtů nebo poznámek o tom, jak byla data shromážděna, mohou vaši čtenáři lépe porozumět kontextu informací, které prezentujete. Nezapomeňte, že správné formátování a struktura mohou zásadně ovlivnit, jak lidé vnímají vaše údaje.
| Tip | Popis |
|---|---|
| Přehlednost a barvy | Upravte styl písma a vyberte rozumné barvy pro zlepšení čitelnosti. |
| Tisková oblast | Vyberte pouze potřebná data pro tisk, aby nedocházelo k zmatku. |
| Poznámky | Přidejte informace pro lepší pochopení kontextu vašich údajů. |
Otázky & Odpovědi
Otázka: Co je to Tisk tabulek v Excelu a proč je důležitý?
Odpověď: Tisk tabulek v Excelu je proces, který umožňuje převést vaše data a analýzy do fyzické podoby na papíře. Je to důležité, protože často potřebujeme sdílet informace s kolegy, klienty nebo v rámci prezentace, a ti mohou preferovat tištěný formát. Umožňuje také snadné prozkoumání a analýzu informací mimo obrazovku.
Otázka: Jak správně nastavit tiskovou oblast v Excelu?
Odpověď: Chcete-li nastavit tiskovou oblast, označte buňky, které chcete zahrnout do tisku, a poté klikněte na záložku „Rozložení stránky“ a vyberte „Tisková oblast“. Následně zvolte „Nastavit tiskovou oblast“. Tím zajistíte, že při tisku budou zahrnuty pouze vybrané buňky.
Otázka: Jak mohu vylepšit vzhled tabulky před jejím tiskem?
Odpověď: Aby vaše tabulka vypadala profesionálně, můžete použít různé formátování. Doporučuje se upravit okraje, přidat barvy nebo stínování, použít tučný text pro hlavičky a zapnout mřížky. Dále můžete vybrat také variantu tisku na šířku nebo výšku, aby se lépe přizpůsobila velikostem papíru.
Otázka: Jaké jsou tipy pro tisk na více stranách?
Odpověď: Pokud potřebujete tisknout rozsáhlou tabulku na více stranách, doporučuje se použít funkci „Přizpůsobit na stránku“, která umožňuje zmenšit velikost tabulky tak, aby se vešla na jednu stránku. Můžete také zvážit použití sloupcového zalomení, abyste zajistili, že důležité informace zůstanou pohromadě.
Otázka: Jak mohu přidat zápatí nebo záhlaví k tisku tabulky?
Odpověď: Chcete-li přidat záhlaví nebo zápatí, klikněte na „Vložení“ a poté vyberte „Záhlaví a zápatí“. Tímto způsobem můžete do záhlaví zahrnout například název dokumentu nebo datum tisku, což může být užitečné pro orientaci čtenáře.
Otázka: Existují nějaké triky, které by mohly zefektivnit můj proces tisku?
Odpověď: Ano, někteří profesionálové doporučují používat funkce jako „Náhled tisku“, který vám umožní vidět, jak tabulka vypadá předtím, než ji vytisknete. Dále je užitečné vytvořit šablony pro opakující se tisky, což šetří čas a zajišťuje konzistentnost ve formátování.
Otázka: Jak mohu tisknout tabulky, které používají vzorce?
Odpověď: Když tisknete tabulky s vzorci, je dobré zkontrolovat, zda výsledky vzorců nejsou skryté. V případě potřeby můžete vzorce převést na hodnoty pomocí „Kopírovat a vložit jako hodnoty“. Tímto způsobem se vyhněte nechtěnému tisku vzorců místo výsledků.
Závěrem
Na závěr našeho článku „Tisk tabulky v Excelu: Perfektní přehled na papíře! Triky pro profíky“ víme, že ačkoliv je digitální svět plný úžasných možností, někdy nás prostě láká vytištěná tabulka v ruce. Představte si, jak s přehledně uspořádaným dokumentem zaujmete své kolegy nebo přátele, a nejen to – dokonalý tisk vám ušetří spoustu času a frustrace! Naše triky vám nejen usnadní proces, ale také zvednou vaši důvěru v práci s Excelem. Tak neváhejte, vytiskněte si svou dokonalou tabulku a užijte si ten neodolatelný pocit, když uvidíte, jak vaše práce ožívá na papíře! Ať už jste začátečník nebo profík, teď máte kouzelný nástroj v rukou – tak jdeme na to!