V dnešní digitální době je bezdrátové připojení tiskárny rozhodující pro hladký a efektivní pracovní proces. Pokud se ptáte, jak připojit tiskárnu Canon přes WiFi, právě jste našli ten správný návod! Tento jednoduchý a přehledný průvodce vám ukáže, jak snadno a rychle nastavit vaši tiskárnu, abyste mohli tisknout z pohodlí svého domova či kanceláře. Ať už jste technicky zdatní nebo ne, s našimi krok za krokem instrukcemi to zvládne opravdu každý. Pojďme se do toho pustit!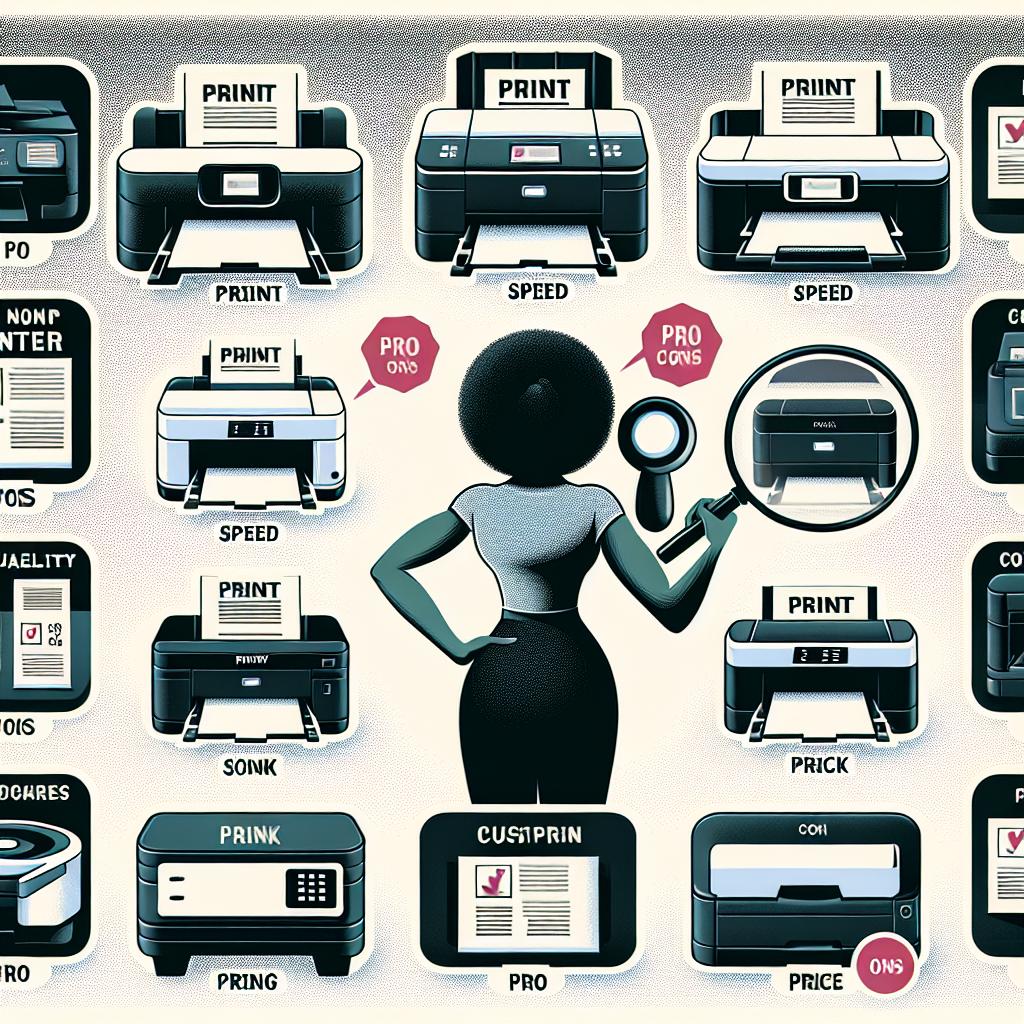
Obsah článku
- Jak vybrat správnou tiskárnu Canon
- Přehled WiFi funkcí tiskáren Canon
- WiFi konektivita tiskáren Canon
- Krok za krokem: Připojení k WiFi
- Základní nastavení tiskárny Canon
- Řešení častých problémů s připojením
- Jak zabezpečit připojení tiskárny
- Optimalizace tiskových výstupů bezdrátově
- Údržba a správa WiFi tiskárny Canon
- Časté Dotazy
- Závěrečné myšlenky
- Jak vyměnit toner v tiskárně HP: Průvodce pro technické antitalenty
- Tisk Vsetín: Nejlepší tiskárny v srdci Valašska odhaleny
- Obrázky zvířat k tisku: Oživte dětský pokoj za pár korun!
- Tisk Třebíč: Kvalitní tisk v srdci Vysočiny
- Tisk Přerov: Moravská brána k dokonalému tisku!
Jak vybrat správnou tiskárnu Canon
Když přemýšlíte nad tím, jakou tiskárnu Canon si pořídit, je dobré vzít v úvahu několik zásadních faktorů. Canon nabízí širokou škálu tiskáren, které se liší funkcionalitou, velikostí a cenou. Pokud plánujete tisknout převážně doma, může být vhodná volba něco kompaktního a cenově dostupného, jako je model z řady PIXMA. Na druhou stranu, pokud hledáte zařízení pro kancelářské použití, měli byste uvažovat o multifunkční tiskárně, která nabízí nejen skenování a kopírování, ale také rychlý a kvalitní tisk.
Důležité faktory pro výběr tiskárny:
- Typ tisku: Inkoustový vs. laserový – inkoustovky jsou skvělé pro barevné fotografie, zatímco laserovky excelují v rychlosti a objemu textového tisku.
- Konektivita: Ujistěte se, že vybraná tiskárna podporuje WiFi, pokud chcete tisknout bezdrátově z různých zařízení.
- Velikost a design: Pokud máte omezený prostor, zvolte kompaktní model, který se vejde na pracovní stůl.
- Cena inkoustu: Zjistěte, kolik stojí náhradní cartridge. Někdy je levná tiskárna v dlouhodobém horizontu dražší kvůli nákladům na provoz.
Hodně uživatelů se také ptá, jaký má konkrétní model Canon dobré recenze. Zde jsou některé z nejlépe hodnocených strojů, pokud jde o kvalitu tisku a spolehlivost:
| Model | Typ | Hodnocení |
|---|---|---|
| Canon PIXMA TS8350 | Inkoustová, multifunkční | ★★★★★ |
| Canon imageCLASS MF445dw | Laserová, multifunkční | ★★★★☆ |
| Canon SELPHY CP1300 | Přenosná, foto | ★★★★☆ |
Pamatujte, že každá tiskárna má své silné a slabé stránky. Je dobré se zamyslet nad tím, jaké funkce jsou pro vás nejdůležitější a co plánujete tisknout nejčastěji. Pokud nemáte s výběrem jistotu, procházejte recenze a porovnávejte modely, abyste našli ten pravý pro vaše potřeby. A třeba na vás čeká překvapení v podobě tiskárny, která se stane vaším nejlepším pomocníkem!
Přehled WiFi funkcí tiskáren Canon
WiFi konektivita tiskáren Canon
Tiskárny Canon jsou známé svými pokročilými funkcemi, které usnadňují tiskování bezproblémově a efektivně. Jednou z nejzásadnějších výhod je možnost WiFi připojení, které umožňuje tisk z několika zařízení, ať už jde o počítač, tablet nebo chytrý telefon.
Mezi hlavní WiFi funkce, které tiskárny Canon nabízejí, patří:
- Bezdrátové připojení: Snadné nastavení připojení pomocí Wi-Fi Direct, které umožňuje připojení bez routeru.
- Aplikace Canon PRINT: Umožňuje ovládání tiskárny přímo z mobilního zařízení, ať už se jedná o tisk fotografií nebo dokumentů.
- Podpora Apple AirPrint: Tiskněte přímo z iOS zařízení bez nutnosti instalace ovladačů.
- Google Cloud Print: Ideální pro tisk dokumentů z jakéhokoliv místa přes internet.
Co se týče nastavení, mnohé modely Canon nabízejí jednoduché průvodce, které vás provedou celým procesem, jako když se rozhodnete uvařit si šálek čaje. Ovládací panely jsou intuitivní a většina funkcí je snadno dostupná. A pokud si nejste jisti, vždy můžete najít nápovědu online nebo v uživatelské příručce.
| Model tiskárny | WiFi funkce |
|---|---|
| Canon PIXMA TR8550 | Wi-Fi Direct, AirPrint, Cloud Print |
| Canon imageCLASS MF445dw | Bezdrátový tisk, mobilní tisk |
| Canon SELPHY CP1300 | Wi-Fi tiskař, přímý tisk z telefonu |
Krok za krokem: Připojení k WiFi
„`html
Připojení tiskárny Canon k WiFi
Tak, pojďme se ponořit do záhadného světa připojení vaší tiskárny Canon k WiFi. Můžete si na chvíli představit, že jste IT specialista, a s radostí se vrhněte na tuto úlohu. Většina moderních tiskáren je naštěstí navržena tak, aby umožnila snadné připojení, takže se nemusíte bát, že byste museli sahat po technických slovnících.
- Krok 1: Nejprve se ujistěte, že máte přístup k WiFi síti a znáte její název (SSID) a heslo.
- Krok 2: Zapněte tiskárnu a najděte na jejím ovládacím panelu možnost bezdrátového připojení.
- Krok 3: Pomocí navigačních šipek vyberte možnost „Nastavení WiFi“ nebo „Bezdrátové připojení“.
- Krok 4: Zvolte vaši WiFi síť ze seznamu dostupných sítí a zadejte heslo.
- Krok 5: Počkejte, až tiskárna potvrdí úspěšné připojení.
Pokud se náhodou setkáte s problémy, nevěste hlavu! Zde je pár rad:
| Problém | Možné řešení |
|---|---|
| Tiskárna se nemůže připojit k WiFi | Ujistěte se, že je WiFi na vašem routeru zapnuta a že není připojena žádná jiná síť. Zkuste restartovat tiskárnu a router. |
| Neznámé heslo | Zkontrolujte heslo na routeru nebo na zařízení, které bylo použito k jeho nastavení. Pokud máte nastavené heslo pro hosty, zkuste to právě s ním. |
Pokud všechny tyto kroky uděláte správně, měli byste být schopni si užívat bezdrátového tisku během pár minut. Možná se budete cítit jako kouzelník, když vám tiskárna začne poslouchat na slovo, aniž byste se museli namáhat chytat kabely! Dobrá práce!
„`
Základní nastavení tiskárny Canon
Chcete-li správně nastavovat tiskárnu Canon, je dobré mít na paměti několik klíčových kroků. Prvním krokem je učení se o tipech a trikech spojených s nastavením. Ujistěte se, že máte správně nainstalované ovladače, které lze stáhnout z oficiálních stránek výrobce. Výrobci často nabízejí detailní pokyny k instalaci, což je skvělý způsob, jak se vyhnout zbytečným komplikacím. Pokud se rozhodnete ignorovat instalaci ovladačů, může se stát, že se budete potýkat s problémy při připojování tiskárny k WiFi.
Důležitou součástí je také výběr správné sítě WiFi. Tiskárny Canon často používají funkci WPS, což je jednoduchý způsob, jak rychle připojit zařízení k vaší domácí síti. Stačí stisknout tlačítko WPS na routeru a poté na tiskárně. Vše by mělo fungovat jako po másle! Jako další možnost můžete využít manuální nastavení, kde zadáte SSID (název sítě) a heslo ručně. Toto nastavení je ideální pro ty, kteří preferují mít věci pod kontrolou.
Nezapomeňte také na testování spojení. Po úspěšném připojení je dobré vytisknout stránku pro testování a ujistit se, že vše funguje, jak má. Také je důležité mít na paměti, že silné signály WiFi a minimální překážky mezi tiskárnou a routerem jsou klíčem k úspěšnému připojení. Pokud byste narazili na potíže, zkontrolujte, zda se tiskárna nepřipojuje k jiné síti, než očekáváte.
| Tip | Popis |
|---|---|
| Ovladače | Stáhněte si nejnovější ovladače pro vaši tiskárnu ze stránek Canon. |
| WPS | Využijte funkci WPS pro rychlé připojení k síti. |
| Testování | Vytiskněte testovací stránku, abyste ověřili, že tiskárna funguje správně. |
Řešení častých problémů s připojením
Při připojování tiskárny Canon přes WiFi se mohou vyskytnout některé časté problémy, které dokážou potrápit i zkušenější uživatele. Zde je několik tipů a řešení, jak si s nimi poradit.
- Tiskárna není viditelná v síti: Ujistěte se, že je tiskárna a ru router připojeni ke stejné WiFi síti. Někdy může pomoci tiskárnu restartovat. Můžete také zkontrolovat nastavení sítě na tiskárně pomocí menu na displeji.
- Nepřipojení k síti: Pokud tiskárna klade odpor a nechtěla se připojit, zkontrolujte, zda máte správné heslo k WiFi. Jednoduchá chyba, jako překlep, může způsobit velké potíže. Pokud je to možné, zkuste se připojit k WiFi znovu.
- Problémy s ovladači: Ujistěte se, že máte nainstalované aktuální ovladače. Mohou se vyskytnout i konflikty, pokud používáte starší verzi ovladače s aktualizovanou verzí operačního systému.
Pokud se vám i nadále nedaří tiskárnu připojit, doporučuji zkontrolovat troubleshooting (odstraňování problémů) v manuálu k vaší tiskárně nebo online využít stránku podpory Canon. Užitečné mohou být také uživatelské fóra, kde můžete najít podobné problémy a jejich řešení od ostatních uživatelů.
| Problém | Možné řešení |
|---|---|
| Tiskárna není na síti | Restartujte tiskárnu a zkontrolujte WiFi nastavení. |
| Nepřipojeno k WiFi | Zkontrolujte správnost hesla a pokuste se připojit znovu. |
| Stare ovladače | Nainstalujte nejnovější ovladače z oficiální stránky Canon. |
Jednoduše řečeno, nepropadejte panice! Každý se někdy potýká s technickými problémy, a s trochou trpělivosti a správným přístupem se vám určitě podaří vaši tiskárnu zprovoznit. A pokud si s čímkoli nevíte rady, neváhejte se zeptat na pomoc, protože vaše nervy i tiskové úkoly si zaslouží chvilku klidu!
Jak zabezpečit připojení tiskárny
Bezpečnost vašeho připojení k tiskárně je zcela zásadní, zejména pokud jde o osobní nebo citlivé dokumenty. Abychom vás ochránili před neautorizovaným přístupem, zvažte několik kroků, které vám pomohou zabezpečit vaše Wi-Fi připojení. Za prvé, nezapomeňte na silné heslo pro vaši domácí síť. Heslo by mělo být složeno z kombinace velkých a malých písmen, čísel a speciálních znaků. Hrozby se v dnešní době neustále vyvíjejí, a takže složité heslo je jako silná brána, která chrání váš dům před vetřelci.
Pokud máte pocit, že vaše Wi-Fi není dostatečně zabezpečené, uvažujte o použití šifrování WPA3, které je aktuálně nejmodernějším standardem. S vhodnými nastaveními můžete být relativně v klidu. Zkontrolujte také, zda máte aktualizované firmware tiskárny a routeru – výrobci často vydávají opravy, které zlepšují zabezpečení. Takže pokud jste na tom jako já, a rušíte aktualizaci až na poslední chvíli, možná je čas s tím konečně pohnout!
V neposlední řadě je dobré se zaměřit na přístupová oprávnění. Zvažte, kdo má v domácnosti nebo v kanceláři právo tisknout. Můžete nastavit přístupové úrovně na své tiskárně, aby určité uživatelské účty byly schválené, zatímco jiné ne. Tímto způsobem můžete snížit riziko, že někdo náhodou nebo úmyslně vytiskne něco nevhodného. A pokud máte děti, mám pro vás jeden tip: nastavte si notifikace, kdykoli tiskárna začne pracovat – tak budete mít přehled, co se děje.
| Tip | Popis |
|---|---|
| Síťové heslo | Vytvořte silné heslo pro svou Wi-Fi. |
| WPA3 šifrování | Použijte nejvíce aktuální šifrování pro větší bezpečnost. |
| Aktualizace | Pravidelně kontrolujte aktualizace pro tiskárnu a router. |
| Přístupová oprávnění | Nastavte omezení pro uživatele, kteří mohou tisknout. |
Optimalizace tiskových výstupů bezdrátově
Když se rozhodnete tisknout bezdrátově, optimální nastavení tiskových výstupů je klíčem k úspěšné a efektivní práci. Nejde jen o to, jak printer připojit, ale také jak nastavit kvalitu výtisků, aby vaše dokumenty a fotografie vypadaly co nejlépe. Tady je několik užitečných tipů, které vám mohou pomoci dosáhnout ideálního výsledku:
- Nastavte rozlišení tisku: Většina tiskáren umožňuje volit rozlišení. Pro každodenní dokumenty stačí standardní nastavení, ale pokud tisknete fotografie, doporučuje se zvýšit rozlišení na 300 DPI.
- Používejte kvalitní papír: Ne všichni papíry jsou si rovni. Specializovaný fotografický papír nebo papír určený přímo pro vaši tiskárnu může výrazně zlepšit kvalitu výtisků.
- Kalibrace tiskárny: Pravidelná kalibrace tiskárny zajišťuje, že barvy zůstanou věrné a výtisky budou ladit s tím, co vidíte na obrazovce. Většina tiskáren má v menu možnost kalibrace, nebo můžete použít kalibrační diagramy dostupné online.
Neměli byste zapomínat na údržbu tiskárny. Pravidelně kontrolujte úroveň inkoustu a čistěte tiskové hlavy. Sice se to může zdát jako malý detail, ale udržovaná tiskárna nejenže funguje efektivněji, ale rovněž šetří vaše nervy i peněženku. V opačném případě se může stát, že vám zastaví tisk a budete muset strávit hodiny šťouráním se v technických příručkách.
Co se týče optimalizace výtisků, určitě stojí za to experimentovat s různými nastaveními v ovládacím softwaru tiskárny. Každá tiskárna má své specifické funkce, které mohou ovlivnit výsledný produkt. Část z nás je možná skeptická k tomu, jak moc to může změnit, ale věřte mi, malá úprava může znamenat velký rozdíl v kvalitě tisku. A pokud si někdy nejste jisti, zkuste projít online fóra a diskuse – často se tam nachází skryté klenoty rad od ostatních uživatelů.
Údržba a správa WiFi tiskárny Canon
Správná údržba WiFi tiskárny Canon je klíčová pro zajištění její optimální funkčnosti. Ať už jste příležitostný uživatel nebo profesionál, je dobré věnovat pozornost několika základním krokům, které mohou prodloužit životnost vaší tiskárny. Začněme s pravidelnou kontrolou inkoustových a tonerových kazet. Zkontrolujte, zda jsou plné a správně instalované, což je základním předpokladem pro kvalitní tisk.
Dále, nezapomeňte na čistění tiskové hlavy. To se může zdát jako malý detail, ale zanesená tisková hlava může výrazně ovlivnit kvalitu tisku. Mnoho modelů Canon nabízí funkci automatického čištění, kterou je dobré alespoň občas využít. Ani nevím, kolikrát jsem si už uvědomil, že jsem měl na tiskových dokumentech jakési „umělecké výtvory“ namísto textu, a to už na mě bylo trochu moc!
Dalším důležitým aspektem je monitorování připojení WiFi. Ujistěte se, že vaše tiskárna je stále připojena k domácí síti. V případě, že se vám tiskárna „záhadně“ odpojí, zkontrolujte, jestli je WiFi signál dostatečný. Můžete využít i web Canon, kde najdete aktuální aktualizace softwaru a možné tipy na optimalizaci nastavení.
Co se týče toho, co dělat, když tiskárna začne zlobit, zde je několik triků:
- Restartujte tiskárnu a router – jednoduché, ale účinné.
- Zkontrolujte nastavení firewallu, které může blokovat připojení.
- Občas je dobré tiskárnu aktualizovat, může to vyřešit i spoustu nečekaných problémů.
| Úkon | Četnost |
|---|---|
| Kontrola inkoustu | Každý měsíc |
| Čistění tiskové hlavy | Jednou za 2 měsíce |
| Aktualizace softwaru | Podle potřeby |
Časté Dotazy
Otázka: Jaké jsou základní požadavky pro připojení tiskárny Canon k WiFi?
Odpověď: Aby bylo možné tiskárnu Canon připojit k WiFi, budete potřebovat funkční WiFi síť, kterou tiskárna podporuje. Dále je dobré mít k dispozici počítač nebo mobilní zařízení, na kterém je nainstalována ovladače tiskárny, a pracovat v blízkosti tiskárny během procesu připojení.
Otázka: Jaký je první krok při připojení tiskárny Canon k WiFi?
Odpověď: Prvním krokem je zapnout tiskárnu a zkontrolovat, zda je na ní aktivní připojení WiFi. Na většině tiskáren Canon naleznete na ovládacím panelu možnost „Nastavení“ nebo „Bezdrátové připojení“. Tam vyberte možnost „Nastavit připojení“ a následně „WiFi“.
Otázka: Jak mohu vybrat správnou WiFi síť pro tiskárnu?
Odpověď: Když vyberete možnost nastavení WiFi, zobrazí se seznam dostupných sítí. Vyberte svou domácí nebo pracovní WiFi síť a stiskněte tlačítko „OK“. Nyní budete požádáni o zadání hesla k vaší síti.
Otázka: Co dělat, když nemohu najít svou WiFi síť na seznamu?
Odpověď: Pokud se vaše síť nezobrazuje, ujistěte se, že je router zapnutý a vysílá signál. Můžete také zkusit tiskárnu přiblížit k routeru, aby byla vzdálenost menší. Pokud problém přetrvává, možná budete muset překontrolovat nastavení routeru nebo restartovat tiskárnu.
Otázka: Jaký software mohu použít pro ovládání tiskárny?
Odpověď: Většina tiskáren Canon je kompatibilní se softwarem Canon PRINT pro mobilní zařízení nebo s ovladači dostupnými na stránkách Canon pro stolní počítače. Stažení a instalace těchto programů vám usnadní správu tiskárny a tisk dokumentů.
Otázka: Jak potvrdit, že je tiskárna úspěšně připojena k WiFi?
Odpověď: Po úspěšném připojení by se na displeji tiskárny mělo objevit potvrzení o připojení k WiFi. Můžete také vytisknout testovací stránku, abyste ověřili, že tiskárna správně funguje a že je připojena k vaší síti.
Otázka: Jak řešit problémy, pokud se tiskárně nedaří připojit k WiFi?
Odpověď: Pokud máte potíže s připojením, zkontrolujte, zda je správně zadáno heslo k WiFi síti. Dále se ujistěte, že tiskárna je v dosahu signálu a že nemá žádné konfliktní připojení. Pokud potíže přetrvávají, může být užitečné provést reset tiskárny nebo routeru.
Otázka: Mohu tisknout z mobilního zařízení po připojení tiskárny k WiFi?
Odpověď: Ano, po úspěšném připojení tiskárny k WiFi můžete tisknout přímo z mobilních zařízení, pokud máte nainstalovanou aplikaci Canon PRINT nebo jinou aplikaci pro mobilní tisk, jako je Google Cloud Print nebo AirPrint (pokud vaše tiskárna tuto funkci podporuje).
Závěrečné myšlenky
A máme to! Doufáme, že náš článek „Jak připojit tiskárnu Canon přes WiFi: Snadný návod pro každého“ vám pomohl snadno nastavit vaši tiskárnu a zbavit se všech frustrací, které s tím mohou být spojeny. Teď už vás nic nezastaví v tom, abyste si užívali kvalitní tisk dokumentů, obrázků a všemožných kreativních projektů. Nezapomeňte, že technologie je tu, aby vám usnadnila život – a pokud se náhodou ocitnete v situaci, kdy se vaše tiskárna vzbouří a odmítne spolupracovat, neváhejte se vrátit k našemu návodu, nebo nás kontaktujte. Protože kdo říká, že na WiFi tisk musí být vážný? Mějte se skvěle a hodně šťastných tiskových chvil!