Trápíte se s otázkou, proč nefunguje kopírování vzorce v Excelu? Ať už se jedná o jednoduchý úkol, který se náhle změní na noční můru, nebo třeba jen o drobnou chybu, která vám komplikovala práci – máme pro vás řešení, které zvládnete za pouhých 5 minut! V tomto článku se podíváme na obvyklé problémy, které mohou kopírování vzorců v Excelu bránit, a nabídneme vám jednoduché tipy, jak je rychle a efektivně vyřešit. Připravte se na to, že se z vás stane mistr v Excelu a vaše tabulky budou konečně fungovat tak, jak mají!
Obsah článku
- Proč se vzorce v Excelu nekopírují
- Nejčastější chyby při kopírování
- Jednoduchá řešení pro Excel vzorce
- Jak správně používat absolutní odkazy
- Otestujte své dovednosti v Excelu
- Prevence problémů s kopírováním vzorců
- Nástroje pro efektivní práci s daty
- Získejte víc z Excelu každý den
- Často kladené otázky
- Klíčové Poznatky
- Kopírování Brno hlavní nádraží: Expresní tisk pro cestovatele
- Kopírování Opava: Slezská metropole v čele tiskové revoluce!
- Kopírování Olomouc Šantovka: Nákupní ráj s tiskem budoucnosti!
- Kopírování kontaktů na SIM: Nový způsob zálohování pro tiskárny
- Kopírování Přerov: Hanácké město v čele tiskové inovace!
Proč se vzorce v Excelu nekopírují
Když se snažíte kopírovat vzorec v Excelu a místo očekávaného výsledku se zjeví nějaké podivné číslo nebo nefunkční výpočet, může to být frustrující. Ale nezoufejte! Existuje několik běžných důvodů, proč váš vzorec nekopíruje správně. Říkáte si, že to je přece jednoduché, ať už se s Excelem potkáváte pravidelně, nebo jen občas pro domácí úkoly.
Prvním faktorem, který je dobré zvážit, je absolutní a relativní odkazy. Ačkoliv to zní jako kouzelný trik, je to ve skutečnosti velmi jednoduché. Když kopírujete vzorec, Excel automaticky upravuje odkazy na buňky. Pokud potřebujete, aby určitá buňka zůstala vždy stejná, přidejte k ní znak $. Například, místo A1, použijte $A$1. Tímto způsobem můžete bez obav kopírovat vzorec a zachovat klíčové odkazy tak, jak potřebujete.
Dále se podívejte na podmínky formátování. Není nic horšího, než když se snažíte zkopírovat vzorec a žádný z vašich údajů na druhé lokaci zázrakem nesedí. Může to být způsobeno nedostatečným formátováním cílových buněk nebo dokonce prázdnými buňkami ve vašem zdroji dat. Takže si dejte pozor, zda máte vše správně naformátováno a že nic důležitého neuniklo vaší pozornosti.
A co říkáte na zázrak? Když zjistíte, že vzorec prostě nefunguje, zkuste se podívat do Karty vzorců. Někdy stačí kliknout na „Zkontrolovat vzorce“ nebo použít funkci „Zobrazit vzorce“ – a voila! – dostanete jasnější obrázek, co se děje. Nezapomínejte, že pomocí těchto funkcí můžete i odhalit ‚slepé‘ místa, která by mohla bránit ve správném kopírování vašich vzorců.
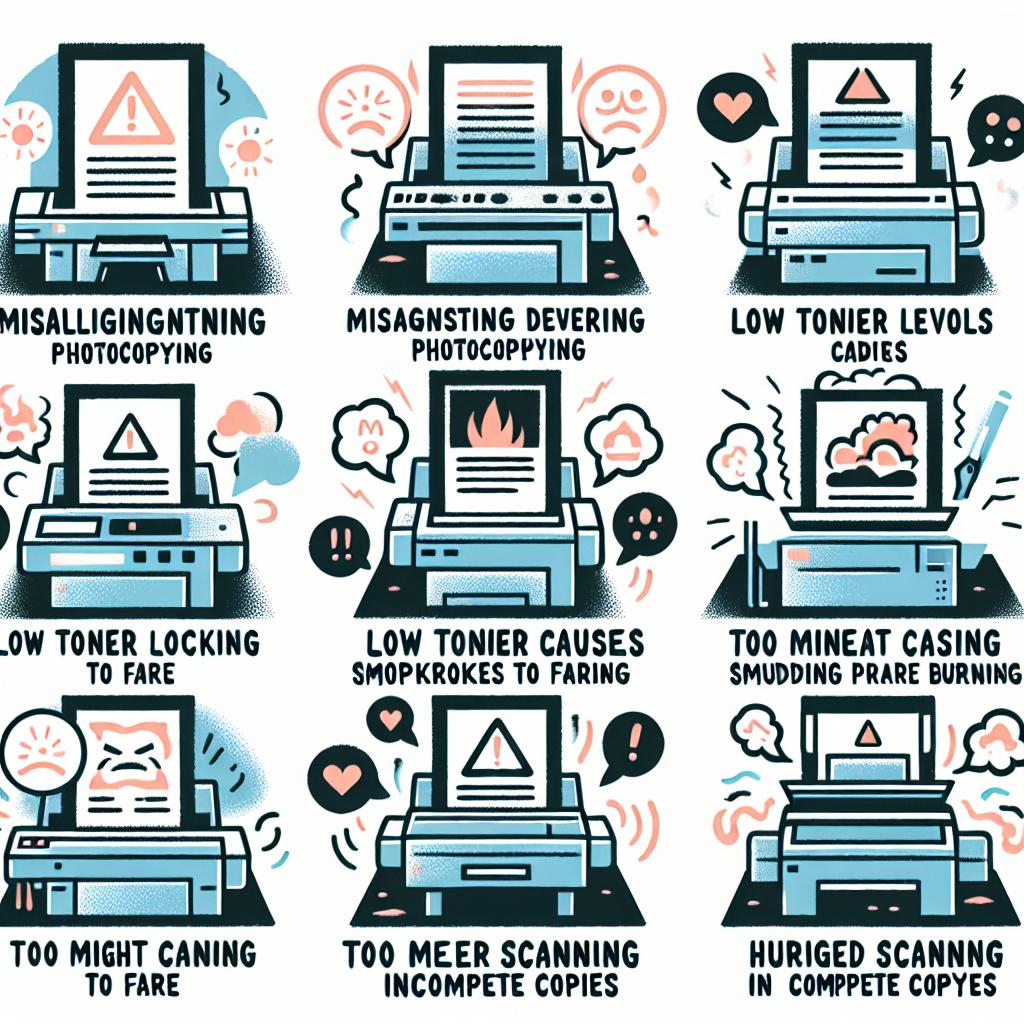
Nejčastější chyby při kopírování
Kopírování vzorců v Excelu může být jednoduché, ale občas se na nás vybafnou malé pasti, které nám komplikuje život. Mezi nejčastější chyby patří například nepochopení relativních a absolutních odkazů. Když vzorec, který odkazuje na buňku, zkopírujete do jiné buňky, Excel mění odkazy automaticky. To může vést k nesprávným výsledkům, pokud se nejedná o to, co opravdu potřebujete. Malý tip: pokud chcete, aby odkaz zůstal na určité buňce, použijte ‚$‘ – třeba „$A$1“.
Další chybou je zapomínání na formátování. Když kopírujete vzorec, Excel ne vždy převezme formátování z původní buňky. Možná zjistíte, že vaše výsledky vypadají jako zoufalé pokusy o umění místo číslic. Při kopírování tedy nezapomeňte použít paste options (možnosti vložení), abyste si zachovali formát přímo z původního místa.
Nebojte se také podívat na chyby v syntaxi vzorců. Když zkopírujete vzorec, může se stát, že se například změní struktura, což povede k chybám typu #DIV/0! nebo #REF!. Řešením může být vypsání vzorců do notebooku, abyste měli jasnou představu o jejich struktuře před a po kopírování. Mnohdy je užitečné si udělat malou revizi.
| Chyba | Jak se jí vyhnout |
|---|---|
| Relativní vs. absolutní odkazy | Pomocí ‚$‘ zajistěte stabilitu odkazů |
| Nesprávné formátování | Vyberte správnou možnost při vložení |
| Chybná syntaxe | Revize vzorců před a po kopírování |
Jednoduchá řešení pro Excel vzorce
Pracujete v Excelu a zjistili jste, že kopírování vzorců vám nefunguje podle očekávání? Není to problém pouze vás! Je dobré mít na paměti, že Excel je velmi chytrý nástroj, ale někdy se dá snadno zmást. Můžete to poskládat jako puzzle přesně tak, jak potřebujete, stačí se naučit několik jednoduchých rad a triků.
Co může způsobit potíže? Někdy se můžete setkat například s těmito situacemi:
- Absolutní vs. relativní odkazy: Pokud vzorec obsahuje absolutní odkaz (např. $A$1), jeho kopírováním se jeho umístění nezmění. Naopak relativní odkaz se při kopírování automaticky aktualizuje.
- Přesun buněk: Pokud změníte umístění buněk, zkontrolujte, jestli vzorce neodkazují na staré pozice.
- Formátování buněk: Může se stát, že se vzorec neprojeví správně, pokud je buňka, do které něco vkládáte, ve špatném formátu.
Chcete-li mít vzorce ve svém Excelu pod kontrolou, měli byste se také naučit používat nástroje Excelu, které vám umožní snadno sledovat, odkud pocházejí vaše data. Například se podívejte na možnost ‚Audit vzorců‘, která vám pomůže odhalit jakékoliv skryté problémy.
| Název funkce | Popis |
|---|---|
| SUMA | Sčítá hodnoty v určeném rozsahu. |
| PRŮMĚR | Vypočítá průměr hodnot v rozsahu. |
| COUNT | Počítá množství čísel v rozsahu. |
A pamatujte, že pokud něco nefunguje, zkoušejte, prozkoumávejte a nebojte se experimentovat! Každý Excel je tak trochu jiný a vaše výzvy jsou zcela normální. A když všechno selže, nezapomeňte, že existenční krize Excelu dávno postihly i ty nejostřílenější odborníky!
Jak správně používat absolutní odkazy
Absolutní odkazy v Excelu jsou jako vaši nejoblíbenější boty, které vždycky nosíte na zvláštní příležitosti – nezáleží na tom, kde se nacházíte, jejich hodnota nikdy nepodlehne změně. Když použijete absolutní odkaz (např. $A$1), říkáte Excelu, aby se při kopírování vzorce vždy odkazoval na konkrétní buňku, ať se nacházíte kdekoli na listu. Tím pádem se vyhnete tomu, že se odkazy mění, což může být v mnoha situacích strašlivý zmatek.
Pokud chcete správně používat absolutní odkazy, nezapomeňte na tyto tipy:
- Začátek a konec: Rozhodněte se, které buňky potřebujete udržet stále na stejném místě, a tyto odkazy vybírejte s rozmyslem.
- Rybářský háček!: Představte si, že kopírujete vzorec ze sousední buňky. Pokud máte absolutní odkaz, Excel se „nepohne“ a vždy se bude odkazovat na správnou buňku, což je super!
- Změna dynamiky: Silně doporučuji kombinovat absolutní a relativní odkazy podle potřeby pro optimalizaci vašich modelů. Nebojte se experimentovat!
Díky těmto technikám budete schopni lépe ovládat, jak se vaše vzorce chovají, a vyhnete se mnoha frustracím. Abych to zkrátil, uvědomit si rozdíl mezi absolutním a relativním odkazem je nejdůležitější schopnost, kterou potřebujete, abyste se v Excelu cítili jako ryba ve vodě.
Otestujte své dovednosti v Excelu
Pokud jste se někdy dostali do situace, kdy se vám vzorcové kopírování v Excelu nezdálo fungovat, tímto nejste sami. Častým viníkem bývá relativní a absolutní odkazování. Rozdíl mezi těmito dvěma typy odkazů může být pro nováčky v Excelu trochu matoucí. Když použijete relativní odkaz (např. A1), Excel automaticky upraví adresu buňky při kopírování vzorce do jiných buněk. Naproti tomu absolutní odkaz (např. $A$1) zůstává neměnný bez ohledu na to, kde vzorec umístíte.
Dalším častým problémem může být formát buňky. Pokud máte například ve vzorci textovou hodnotu, může Excel vykazovat podivné chování, protože očekává číslo. Ujistěte se, že formát buněk, do kterých kopírujete vzorce, odpovídá datovým typům, které používáte. A nezapomeňte, že někdy může problém pocházet také z neviditelných znaků nebo mezer, které se nacházejí v buňkách. Tyto malé detaily mohou mít velký dopad na výsledek.
Pokud se vám tedy vzorce ve vašem Excelu chovají nečekaně, zaměřte se na zkontrolování odkazů, typů dat a formátování buněk. Může vám pomoci i pohled na nastavení vašeho Excelu či dokonce zjednodušení vzorců. Pamatujte si, že Excel je mocný nástroj, ale někdy i ty nejmenší detaily mohou ovlivnit jeho schopnost pracovat efektivně. Čas strávený řešením těchto případů se vám mnohonásobně vrátí ve formě času ušetřeného v budoucnu.
Prevence problémů s kopírováním vzorců
Abyste se vyhnuli problémům s kopírováním vzorců v Excelu, je dobré mít na paměti několik jednoduchých pravidel. Nejprve si dejte pozor na relativní a absolutní odkazy. Pokud chcete, aby se při kopírování vzorce odkazy měnily, použijte relativní odkazy (např. A1). Pokud však potřebujete, aby zůstaly neměnné, použijte absolutní odkazy (např. $A$1). Jakmile se v tom všichni vyznáte, zjistíte, že život v Excelu je mnohem snazší!
Dalším tipem je ujistit se, že všechny relevantní buňky, které vzorec používá, jsou na stejném listu nebo v dosažitelném rozsahu. Když začnete kopírovat vzorec do jiného listu nebo se pokoušíte spojit různé tabulky, může to vést k chybám. Proto buďte opatrní a předem si ověřte, které listy používáte. Sloupcové a řádkové adresování může být ošemetné, zejména pokud pracujete s velkými datovými soubory.
- Pravidelně ukládejte svou práci. Případné chyby vám mohou ztratit drahocenný čas.
- Použijte funkci „Ověření dat“. Pomůže vám zajistit, že pro hodnoty používáte správné formáty a typy dat.
- Nezapomeňte na kontrolu vzorců před jejich použitím. Přehled chyb v první fázi může ušetřit od mnoha potíží později.
V neposlední řadě se nebojte experimentovat. Excel je jako kuchařka – pokud máte správné ingredience a smíšené množství, můžete vytvořit úžasné pokrmy! I když někdy narazíte na překážky, důležité je se nevzdávat a učit se z vlastních chyb. Takže, připravte se na Excel dobrodružství a hrajte si s funkcemi, abyste našli ideální řešení pro vaše potřeby!
Nástroje pro efektivní práci s daty
Když se podíváme na zpracování dat, Excel se zdá být neocenitelným pomocníkem. Ale pak nastane chvíle, kdy se vzorce nechtějí správně kopírovat a vy máte chuť vzít počítač a vyhodit ho oknem. Zde je, co vám pomůže předejít těmto frustracím a vykouzlit úsměv na tváři.
Začněme s několika nástroji a triky, které hrají klíčovou roli při práci s daty v Excelu:
- Odkazy na buňky: Když budete kopírovat vzorec, ujistěte se, že odkazy na buňky jsou správně nastaveny. Absolutní a relativní odkazy mohou zcela změnit výsledek. Stačí si zapamatovat, že znak „$“ změní absolutní odkaz na relativní.
- Funkce „VLOŽENÍ“: Když potřebujete přidat nové buňky nebo řádky, použijte tuto funkci. Zabráníte tak nechtěným nezdařeným formátováním a chybám ve vzorcích.
- Datové tabulky: Vytvoření datové tabulky vám umožní snadnější práci s rozsáhlými daty a usnadní kopírování vzorců. To je jako mít pomocníka, který vám všechno zorganizuje.
A co teď? Pokud máte stále potíže s kopírováním vzorců, zkuste použít náhled vzorců. Můžete prověřit, jaký vzorec se aplikuje na každou buňku. To vám pomůže odhalit chyby, které by mohly zkreslovat výsledky, jako když se snažíte pochopit mysteriózní závit v oblíbeném románu.
| Typ odkazu | Příklad | Popis |
|---|---|---|
| Relativní | A1 | Při kopírování se přizpůsobí cílové buňce. |
| Absolutní | $A$1 | Zůstává konstantní, bez ohledu na umístění. |
| Smíšený | A$1 | Sloupec se mění, řádek zůstává stejný. |
Nezapomeňte, že i když Excel může někdy připomínat ovoce, které se odmítá sklidit, jeho možnosti jsou téměř neomezené. Tyto nástroje a triky vám mohou výrazně ulehčit život a pomoci vám rychleji dosáhnout skvělých výsledků. A kdoví, třeba se při práci s daty také usmějete! 😉
Získejte víc z Excelu každý den
Pokud se někdy ocitnete v situaci, kdy se vám nedaří zkopírovat vzorec v Excelu, pravděpodobně vás to přivede k šílenství. Třeba když se snažíte spočítat součet a najednou místo očekávaného výsledku dostanete kocourkovské hodnoty. Ale nezoufejte! Existuje několik běžných důvodů, proč se kopírování vzorců může zkomplikovat, a jak je rychle vyřešit, aby se vaše tabulka stala opět harmonickou.
- Přizpůsobení adresování: Nezapomínejte, že vzorce používají relativní adresaci. Když kopírujete vzorec, změní se odkazy na buňky. Dobré je použít absolutní adresaci (např. $A$1), pokud potřebujete mít specifickou buňku stále na stejném místě.
- Formátování buněk: Pokud jsou buňky na cílovém místě naformátovány jako text, vzorec se nemusí vůbec provést. Chcete-li to vyřešit, stačí změnit formát buňky na ‚Obecný‘ nebo ‚Číslo‘.
- Kopírování a vkládání: Když kopírujete vzorec, ujistěte se, že používáte příslušné příkazy, jako ‚Vložit jako vzorec‘. Obyčejné vkládání může způsobit, že Excel zachová původní hodnoty namísto vzorce.
Dobrým tipem je také si zvyknout na klávesové zkratky. Například pomocí Ctrl + C pro kopírování a Ctrl + V pro vložení vzorce. Když tohle zvládnete, vaše práce s Excel tabulkami se zrychlí jako když si zapnete turbo! Jakmile si ověříte, že máte správně nastavené odkazy a formátování, budete bez problémů kopírovat vzorce jako profík.
| Důvod problémů | Řešení |
|---|---|
| Relativní vs. absolutní odkazy | Upravte odkazy na absolutní, pokud je to nutné. |
| Textový formát buněk | Změňte formát na ‚Obecný‘ nebo ‚Číslo‘. |
| Špatné vkládání | Použijte ‚Vložit jako vzorec‘. |
Často kladené otázky
Otázka: Proč se vzorec v Excelu nekopíruje správně?
Odpověď: Existuje několik důvodů, proč by se vzorec nemusel kopírovat tak, jak očekáváte. Nejčastěji jde o problémy s absolutními a relativními odkazy. Pokud vzorec obsahuje relativní odkazy, Excel je automaticky upraví podle nové pozice. Pokud potřebujete, aby se určitá buňka neměnila, musíte použít absolutní odkaz (například $A$1).
Otázka: Jak se liší absolutní a relativní odkazy ve vzorcích?
Odpověď: Relativní odkazy se mění v závislosti na tom, kam vzorec přesunete. Například, pokud ve vzorci odkazujete na buňku A1 a zkopírujete ji do dalšího řádku, odkaz se změní na A2. Naopak absolutní odkazy se nemění bez ohledu na to, kam vzorec umístíte. Označují se symbolem dolaru (např. $A$1).
Otázka: Co mohu udělat, abych zkopíroval vzorec bez problémů?
Odpověď: Nejprve se ujistěte, že správně používáte odkazy. Pokud potřebujete kopírovat vzorec tak, aby všechny odkazy zůstaly stejné, převeďte je na absolutní odkazy. Použijte klávesovou zkratku F4 při označení odkazu, aby se změnil na absolutní. Další možností je použít funkci „Výplň“ (Fill) místo obyčejného kopírování a vkládání.
Otázka: Může být problém s kopírováním vzorců způsoben i jinými faktory?
Odpověď: Ano, kromě typů odkazů může problém vycházet z různých formátovacích chyb, skrytých buněk nebo vzorců, které jsou příliš složité. Zkontrolujte, zda buňky neobsahují chyby. Někdy také může být příčinou, že buňky, do kterých vzorec kopírujete, nejsou kompatibilní se vzorcem, zejména pokud se ve vzorci používají jiné typy dat.
Otázka: Pokud jsem zkusil všechny výše uvedené tipy a vzorec stále nefunguje, co mám dělat?
Odpověď: V takovém případě zkuste vzorec důkladně zkontrolovat na syntaktické chyby nebo případné reference, které by mohly být nesprávné. Pokud stále nevidíte problém, může být užitečné se podívat na online fóra nebo komunitní stránky Excelu, kde najdete podobné problémy a jejich řešení. Další možností je konzultace s odborníkem na Excel.
Otázka: Existuje rychlý způsob, jak testovat, zda vzorec funguje správně?
Odpověď: Ano, dobrým způsobem, jak testovat vzorec, je vytvořit jednoduchou tabulku s několika výpočty a vzorci a sledovat, jak se chová při kopírování. Můžete také použít nástroj „Kontrola vzorců“ (Formula Auditing), který vám pomůže identifikovat, kde může být problém.
Klíčové Poznatky
A to je vše! Doufáme, že vám náš článek „Proč nefunguje kopírování vzorce v Excelu: Vyřešeno za 5 minut!“ pomohl rozluštit záhadu, se kterou se v Excelu potýkáte. Příště už nebudete muset přemýšlet, jestli vám nějaký vzorec utíká na dovolenou, nebo zda se jen schovává pod povrchem vaší tabulky. Uložte si naše tipy, protože teď už víte, jak na to! Excel je mocný nástroj – a my vám přejeme, abyste jeho sílu využili naplno. A kdo ví, možná se s vámi brzy znovu potkáme u dalších užitečných rad a triků. Excelu zdar!