Pokud také patříte mezi ty, kteří chtějí vytěžit maximum z programového nástroje Excel, pak je tento článek právě pro vás. Kopírování vzorce do sloupce je jedním z těch triků, které vám mohou ušetřit čas a usnadnit každodenní práci s daty, a to zejména při přípravě na dokonalý tisk. Zajímavé na tom je, že i malé úpravy v procesu mohou výrazně zlepšit vzhled vašeho výstupu. Pojďme se společně podívat na praktické tipy a techniky, které promění vaše tabulky v profesionální dokumenty!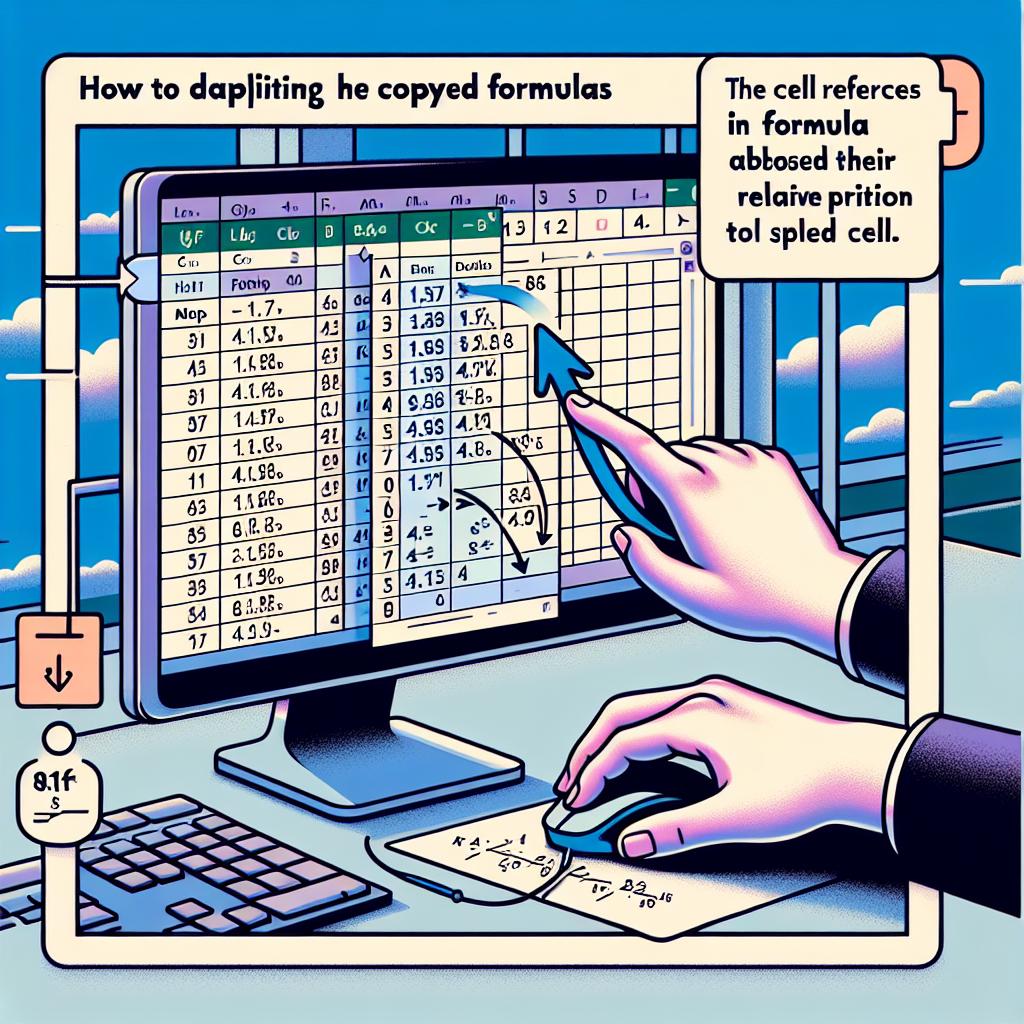
Obsah článku
- Základy kopírování vzorců v Excelu
- Efektivní techniky pro rozšíření vzorců
- Jak správně formátovat sloupce pro tisk
- Tipy na optimalizaci tiskových výstupů
- Nejčastější chyby při kopírování vzorců
- Automatizace vzorců pro větší produktivitu
- Využití funkcí pro dynamické vzorce
- Praktické triky pro dokonalé tabulky
- Otázky & Odpovědi
- Závěrem
- Kopírování kontaktů z Windows Phone: Tiskněte seznamy rychle
- Kopírování Praha Háje: Jižní Město objevilo kouzlo rychlotisku!
- Kopírování Pardubice: Východočeský tisk s perníkovou tradicí
- Kopírování textu: Revoluční metody pro tiskárny budoucnosti
- Kopírování odkazu na mobilu: Mobilní tisk - budoucnost je zde
Základy kopírování vzorců v Excelu
Kopírování vzorců v Excelu může být jako kousání do šťavnatého jablka – s trochou správného postupu se z toho stane hladký a chutný zážitek. Pokud si stanovíte jasné cíle, jakým způsobem chcete vzorce kopírovat, můžete si ušetřit spoustu času a námahy. Takže, jak na to?
Základní metoda: Nejjednodušší způsob, jak zkopírovat vzorec, je využití úchopu pro vyplnění. To je ta malá černá čtvercová ikona v pravém dolním rohu vybrané buňky. Stačí ji vzít za rohy a táhnout dolů nebo do strany. Vzorec se automaticky upraví podle pozice, což je skvělé, když potřebujete počítat průměry, součty nebo jiné funkce na více řádcích.
| Akce | Postup |
|---|---|
| Kopírování vzorce do dalšího sloupce | Táhněte úchop pro vyplnění směrem doprava |
| Zamknutí konkrétní buňky ve vzorci | Přidejte znak $ před číslo nebo písmeno (např. $A$1) |
Tip na závěr: Pokud máte vzorec, který potřebujete aplikovat na různé rozsahy a udržet správné odkazy, můžete také využít funkci ‚KOPÍROVAT‘ a ‚VLOŽIT‘ s možností ‚Odkazy‘. Tato metoda zajistí, že se všechny odkazy ve vašem vzorci ponechají nezměněné, pokud to tak chcete. Někdy se vyplatí experimentovat a zjistit, co přesně potřebujete – může se to proměnit ve vaši novou super schopnost v Excelu!
Efektivní techniky pro rozšíření vzorců
Pokud se snažíte zefektivnit práci s Excelovými tabulkami, možná jste si už někdy přáli, aby se kopírování vzorců stalo vaše druhé jméno. A co teprve, když zjistíte, že existují praktické techniky, které vám mohou pomoci tento proces zjednodušit a zrychlit? Zde je pár osvědčených metod, které byste měli mít v rukávu.
- Pokud chcete vzorcem vyplnit celý sloupec: Jednoduše zadejte vzorec do jedné buňky a poté přetáhněte malý čtvereček v pravém dolním rohu buňky dolů. Je to jako kouzlo, které způsobí, že se vzorec zopakuje pro všechny ostatní buňky ve sloupci. Ušetříte tím spoustu času!
- Využijte klávesové zkratky: Například klávesa Ctrl + D vám umožní rychle zkopírovat vzorec z buňky nad ní. To může být mimořádně užitečné, pokud pracujete na velkém množství dat.
- Udělejte si přehled s absolutními a relativními odkazy: Pochopení rozdílu mezi těmito dvěma typy odkazů vám pomůže lépe kontrolovat, jak se vzorcem manipuluje, když ho kopírujete. Pokud chcete, aby se odkazy netransformovaly, použijte znak $ (např. $A$1 místo A1).
Další skvělý trik je použít funkci Fill Handle, která je prakticky vaším osobním asistentem. Jen si představte, že máte v rámci Excelu malého pomocníka, který udělá všechno těžké za vás. Jen klikněte na malé čtvereček ve spodním rohu vybrané buňky a táhněte, dokud nevyplníte požadovaný rozsah. Efekt je úžasný a uvidíte sami, jak se vaše tabulky začnou rychleji plnit.
| Technika | Popis |
|---|---|
| Vyplňování dolů | Jednoduché přetahování pro opakování vzorce. |
| Klávesová zkratka Ctrl + D | Kopírování vzorce z buňky nad ní. |
| Absolutní odkazy | Zamezují změně odkazu při kopírování. |
Jak správně formátovat sloupce pro tisk
Pro úspěšný tisk tabulek v Excelu je důležité správně formátovat sloupce, aby výsledný dokument vypadal profesionálně a strukturovaně. Pokud se rozhodujete, jaký formát zvolit, zaměřte se na tyto klíčové aspekty:
- Šířka sloupců: Ujistěte se, že sloupce nejsou příliš široké ani úzké. Ideálně by měly přizpůsobené textu, aby se zabránilo zbytečným prázdným prostorům.
- Vyrovnání textu: Pokud máte v sloupcích číselné údaje, doporučujeme je vyrovnat doprava. Textové hodnoty by měly být vycentrovány nebo vyrovnány doleva.
- Použití různých stylů písma: Například pro nadpisy můžete zvolit tučný typ písma a jiné barvy, což pomůže oddělit jednotlivé sekce a zvýraznit důležité informace.
Nezapomeňte také na formátování čísel. Pokud pracujete s daty, jako je měna nebo procenta, ujistěte se, že jsou správně zformátovány, aby vaši příjemci mohli snadno rozumět. V tabulce níže najdete příklad správného formátování sloupců pro tisk:
| Nadpis | Číslo | Popis |
|---|---|---|
| Jméno | 1,234 Kč | Popis produktu 1 |
| Jméno 2 | 2,345 Kč | Popis produktu 2 |
Jak sami vidíte, jasné a vyvážené formátování nejenže zlepšuje čitelnost, ale také poskytuje dojem profesionality. Správně připravené sloupce zabraňují zmatek a zajišťují, že vaši čtenáři dostanou všechny důležité informace bez zbytečné námahy. Takže, až příště budete připravovat tabulku na tisk, vzpomeňte si na tyto jednoduché tipy – a sledujte, jak kladné ohlasy na vaši práci porostou.
Tipy na optimalizaci tiskových výstupů
Máte problémy s tiskem vašich Excel výstupů? I to se může stát, zejména když se snažíte převést dlouhé a detailní tabulky do papírové podoby. Zde je několik tipů, jak optimalizovat tiskové výstupy, abyste se vyhnuli nechtěným překvapením.
- Formátování listu: Než začnete tisknout, ujistěte se, že vaše tabulka má správné formátování. Používejte písmo, které je dobře čitelné, jako například Arial nebo Calibri. A nezapomeňte na velikost; příliš malé písmo může znamenat problémy s čitelností.
- Mučení s okraji: Vždy zkontrolujte nastavení okrajů. Někdy máte pocit, že jste se dostali k vědeckému experimentu, jelikož se neustále mění rozložení. Zvolte „Úzké“ pro víc prostoru, nebo „Vlastní“ a nastavte si okraje podle potřeby.
- Náhled před tiskem: Excel nabízí náhled před tiskem, což je jako mít mapu před začátkem cesty. Zkontrolujte to, abyste se vyhnuli zbytečnému plýtvání papírem.
A když už jsme u těch praktik, nezapomínejte na opakování vzorců. Pokud použijete stejnou strukturu na vícero řádcích, nejenže to zjednoduší práci, ale také zajistí, že vaše tabulka bude jako vy? – přehledná a uspořádaná. A kdo by nechtěl vytisknout perfektní výstup, který se dá i rámečkovat?
| Příklad nastavení | Popis |
|---|---|
| Úzké okraje | Více místa pro obsah, lepší využití stránky. |
| Písmo Calibri 11pt | Dobře čitelné a moderní, ideální pro dokumenty. |
| Formát A4 | Standardní formát pro většinu tisků. |
Nejčastější chyby při kopírování vzorců
Když se staneš králem Excelu a naučíš se kopírovat vzorce jako profesionál, můžeš se dostat do potíží, pokud nevyužiješ všechny funkce, které ti program nabízí. Mnoho uživatelů skončí tak, že vzorec zkopírují, ale nemyslí na to, jak se odkazy změnily. Například zkopírování vzorce z jedné buňky do jiné bez ohledu na to, zda je nutné použít absolutní nebo relativní odkazy, může způsobit katastrofu. Využij klávesovou zkratku F4, když chceš zamknout odkazy na buňky a předejít chaosu v tvých výpočtech.
Další častou chybou je ignorování formátování buněk. Když kopíruješ vzorec, často se zapomíná na to, že formáty čísel a dat se také mohou přenášet. Například můžeš mít data v jedné oblasti jako čísla a v jiné jako text, což povede k chybným výsledkům. Pokud čelíš této situaci, doporučuji vytvořit si seznam formátů, které chceš udržet, a zkontrolovat je po kopírování vzorců.
A nezapomeňme na úpravy po kopírování! Není nic horšího než zkopírovat vzorec a pak se jen divit, proč to nefunguje, jak by mělo. Správné revize a úpravy mohou zachránit náš den. I malá odchylka v odkazu nebo správném formátu může způsobit velké problémy, takže si dej pozor a radši zkontroluj vše dvakrát.
Automatizace vzorců pro větší produktivitu
Automatizace vzorců v Excelu může být klíčovým faktorem pro zvýšení vaší produktivity. Představte si, že místo neustálého ručního přepisování vzorců nebo jejich překlepávání, můžete jednoduše použít funkci kopírování. Tímto způsobem si nejen ušetříte čas, ale také se vyhnete chybám, které by při ručním zadávání mohly vzniknout. To může být obzvlášť užitečné při práci s velkými datovými soubory, kde chyby mohou mít dalekosáhlé důsledky.
Pokud si nejste jisti, jak na to, zde je několik tipů:
- Myší nebo klávesnicí: Vzorec můžete kopírovat buďta pomocí myši nebo klávesových zkratek; stačí vzorec označit a poté použít zkratky Ctrl+C pro kopírování a Ctrl+V pro vložení.
- Úchytka vpravo dolů: Chcete-li efektivně kopírovat vzorce do sousedních buněk, jednoduše uchopte malý čtvereček v dolním pravém rohu buňky s vzorcem a táhněte ho dolů nebo do strany.
- Trvalé odkazy: Pokud váš vzorec odkazuje na jiné buňky, ujistěte se, že používáte absolutní odkazy (pomocí znaku $), aby se odkazované buňky nezměnily během kopírování.
Šablony jsou dalším skvělým nástrojem pro optimalizaci vašeho pracovního postupu. Můžete si vytvořit základní šablonu, do které budete pravidelně vkládat data. Tím pádem ušetříte čas při nastavování nových tabulek a vzorců. Například, pokud pravidelně reportujete prodej, můžete mít připravenou šablonu se vzorci pro součet a průměr, a stačí jen doplnit aktuální čísla. Nezapomeňte také na možnost využití funkcí jako je SUMIFS nebo VLOOKUP, které vám pomohou manipulovat a analyzovat data ještě efektivněji.
Zkrátka, použití automatizovaných vzorců v Excelu může být jako mít osobního asistenta, který vám uvolní ruce a umožní se soustředit na důležitější úkoly. Někdy si lidé říkají, že se jim do toho nechce, ale jakmile začnete, budete překvapení, kolik času jste předtím promarnili. Kdo ví, třeba se při kopírování vzorců dostanete k novým objevům ve svých datech, které byste jinak přehlédli!
Využití funkcí pro dynamické vzorce
V dnešním pracovním světě, kde jsou čas a efektivita klíčové, se v Excelu stává stále důležitější. Místo toho, abyste se potýkali s každým vzorcem jednotlivě, můžete využít sílu dynamických funkcí, které vám ušetří spoustu času. Například funkce SUMIF vám umožňuje součtovat hodnoty na základě určitých kritérií, což je užitečné, pokud máte dlouhý seznam dat a potřebujete rychle zjistit součet pro konkrétní položky. To je jako mít kouzelnou hůlku – stačí nadzvednout a máte výsledek!
Další užitečné funkce, které stojí za zmínku, zahrnují VLOOKUP a INDEX/MATCH. Tyto nástroje vám pomohou snadno vyhledávat data v tabulkách. Představte si, že se snažíte najít cenu produktu v obsáhlém seznamu – s funkcí VLOOKUP stačí zadat název produktu a Excel vám vrátí cenu jako zázrakem. Takže už žádné přeskakování mezi listy a hledání pod řádky, které vás jen zdržují.
Pokud chcete posunout své dovednosti na další úroveň, vyzkoušejte kombinaci #ERROR, FÓ lie a DRV. Tato kombinace vám umožní vytvářet ještě sofistikovanější vzorce, které se adaptují na měnící se data, což je ideální například pro reporty, které se neustále aktualizují. Dynamické vzorce vám dají svobodu soustředit se na důležitější úkoly, zatímco Excel se postará o detaily. A jak jsem již zmínil – kde jinde byste mohli mít takovu sílu a efektivitu prakticky na dosah ruky?
Praktické triky pro dokonalé tabulky
„`html
Pokud jste strávili hodiny vytvářením tabulek a následně zjistili, že byste potřebovali rychle přidat vzorec do celého sloupce, máte několik možností, jak na to. Jednou z nejefektivnějších metod je využití úchytky pro automatické vyplnění. Stačí vzít rohaček buňky, kterou chcete kopírovat, a jednoduše ji přetáhnout dolů přes ostatní buňky. A voilà! Vzorec se automaticky přizpůsobí pro každý řádek, takže se nemusíte obávat opakovaného zadávání. Tohle je jedno z těch malých kouzel, které udělá velký rozdíl.
Další užitečný tip je použití klávesové zkratky. Když máte vzorec již napsaný, stačí ho označit a poté stisknout Ctrl + C pro kopírování. Poté přejděte do sloupce, kam chcete vzorec vložit a zmáčkněte Ctrl + V. Jestliže potřebujete nějaké buňky upravit, nezapomeňte je na konci zkontrolovat, abyste se ujistili, že všechny odkazy směřují na správné místo. Někdy se stane, že Excel přehodí odkazy a vy v tom můžete mít pěkný zmatek!
V neposlední řadě se hodí znát naše milé Excel funkce, jako například IF, SUM nebo VLOOKUP. Tyto funkce vám nejen usnadní práci, ale také uspořádají vaše tabulky tak, aby měly hlavu a patu. Představte si, že se snažíte nalézt důležité údaje o svých investicích, ale vaše tabulka je jako labyrint bez mapy. S použitím správných funkcí můžete najít, co potřebujete, rychle a snadno. Pokud si najdete chvíli a hravě si je otestujete, zjistíte, jak moc efektivitu práce můžete zvednout.
„`
Otázky & Odpovědi
Otázka: Jak mohu efektivně kopírovat vzorce do sloupce v Excelu?
Odpověď: Existuje několik způsobů, jak kopírovat vzorce do sloupce v Excelu. Nejjednodušší metodou je použít „úchyt“ – malé čtverce v pravém dolním rohu buňky. Stačí uchopit tento úchyt a táhnout dolů nebo do stran na další buňky, které chcete vyplnit vzorcem. Excel automaticky přizpůsobí odkazy na buňky podle toho, do které buňky vzorec kopírujete.
Otázka: Lze kopírovat vzorce bez úpravy relativních odkazů?
Odpověď: Ano, můžete zkopírovat vzorce se statickými odkazy pomocí symbolu dolaru ($). Pokud vzorec obsahuje odkaz na buňku jako $A$1, zůstane tento odkaz stejný, i když vzorec přesunete do jiných buněk. Tímto způsobem můžete rychle přenášet stejné výpočty na více řádcích nebo sloupcích, aniž by došlo ke změně odkazů.
Otázka: Jak mohu zkontrolovat, jestli se vzorce správně zkopírovaly?
Odpověď: Po kopírování vzorců doporučuji zkontrolovat výsledky v sousedních buňkách. Můžete také kliknout na každou buňku s vzorcem a podívat se do řádku vzorců, zda se odkazy na buňky přizpůsobily vašim očekáváním. Excel také nabízí nástroj pro zobrazení vzorců, který můžete aktivovat klávesovou zkratkou Ctrl + `. Tento režim vám umožní vidět všechny vzorce na listu místo jejich výsledků.
Otázka: Jak mohu zajistit, že můj dokument bude vypadat dobře při tisku?
Odpověď: Před tiskem doporučuji zkontrolovat rozložení stránky. Můžete přejít na záložku „Rozložení“ a nastavit okraje, orientaci stránky a velikost papíru. Také zvažte použití formátování buněk, jako je zarovnání, barvy a styly písma, aby vaše tabulka vypadala profesionálně. Mějte na paměti, že vzorce a jejich výsledky by měly být snadno čitelné a přehledné.
Otázka: Co mohu udělat, pokud se vzorce po zkopírování neaktualizují správně?
Odpověď: Pokud se vzorce neaktualizují správně, zkontrolujte, zda máte zapnutou automatickou aktualizaci vzorců. Můžete to ověřit v menu „Možnosti“ -> „Vzorce“ a ujistit se, že je zvolena možnost „Automaticky“. Pokud je zapnuto, zkuste kliknout na „F9“, což je klávesová zkratka pro ruční aktualizaci vzorců.
Závěrem
Kopírování vzorce do sloupce: Excel tipy pro dokonalý tisk – tohle je téma, které může z pohledu efektivity změnit váš pracovní den k nepoznání! Když zvládnete tyto jednoduché triky, tiskové dokumenty se stanou dokonalými a vy si v kanceláři vysloužíte pověst Excelového mága. Nezapomeňte, že každý správný kouzelník má svůj trik v rukávu, a s našimi tipy se můžete stát právě takovým. Teď už jen stačí natrénovat a nechat všechny u vytržení, jak bez námahy zvládáte kopírování vzorců. Pokud se náhodou dostanete do situace, kdy se vám Excel postaví na zadní, neváhejte se vrátit k tomuto článku. Pomůžeme vám dostat se zpět na správnou cestu – a pokud budete mít ku pomoci i šálku kávy, bude to vítaný bonus! Tedy, do toho! Ukažte své dovednosti a nechte Excel, ať za vás odvede tu špinavou práci.