Přemýšlíte, jak efektivně kopírovat stránky ve Wordu a tisknout dokumenty bez chyb? Na první pohled se to může zdát jako jednoduchý úkol, avšak drobné detaily mohou často způsobit pořádný zmatek. V tomto článku vám přinášíme osvědčené tipy a triky, které vám pomohou zvládnout proces kopírování a tisku tak, aby vaše dokumenty byly perfektní. Připravte se na to, že díky našim radám už žádný tiskový problém nezkazí vaši práci!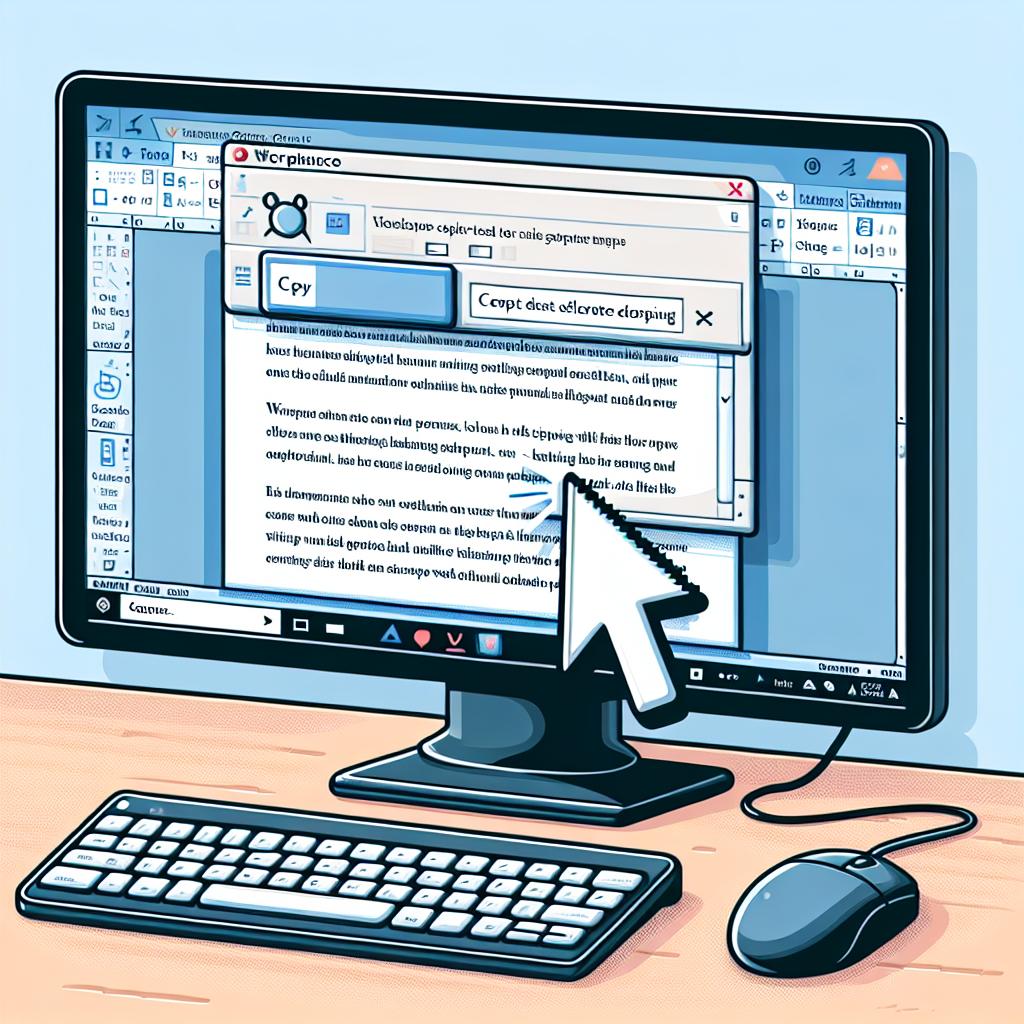
Obsah článku
- Kopírování stránky ve Wordu snadno
- Zajistěte tisk bez chyb
- Jak správně nastavit tiskovou šablonu
- Úspěšné kopírování textu a obrázků
- Tipy na formátování pro dokonalý tisk
- Nejčastější chyby při kopírování
- Účinné triky pro efektivní tisk
- Zvládněte tiskové preference ve Wordu
- Otázky a Odpovědi
- Klíčové Poznatky
- Kopírování kontaktů na Samsung: Tiskněte adresáře bez námahy
- Kopírování Kutná Hora: Historické město, futuristický tisk!
- Kopírování Ostrava Zábřeh: Tiskněte jako nikdy předtím - tady a teď!
- Kopírování Přerov: Hanácké město v čele tiskové inovace!
- Excel: Uzamčení buněk při kopírování: Bezpečný tisk tabulek
Kopírování stránky ve Wordu snadno
Kopírování stránky ve Wordu může vypadat jako složitá magie, ale ve skutečnosti je to většinou jen otázka několika jednoduchých kroků. Pokud jste někdy strávili hodiny úpravou dokumentu a pak zjistili, že chcete právě vytvořenou stránku duplikovat, nejste sami! Mnoho uživatelů bojuje s tím, jak správně zkopírovat konkrétní obsah bez toho, aby se jim rozbil celý dokument. Ale nebojte se, máme pro vás pár tipů, které udělají váš život jednodušším.
Jedním z nejefektivnějších způsobů je využití funkce kopírovat a vložit. Stačí vybrat oblast, kterou chcete zkopírovat, stisknout Ctrl + C, a pak se přesunout na místo, kde chcete stránku vložit, a použít Ctrl + V. Tento způsob je velmi jednoduchý a rychlý, ale pokud potřebujete zkopírovat celou stránku včetně formátování a obrázků, doporučuji použít
| Akce | Kombinace kláves |
|---|---|
| Kopírování | Ctrl + C |
| Vložení | Ctrl + V |
| Vyjmout | Ctrl + X |
Další užitečnou funkcí, kterou bych chtěl zdůraznit, je možnost duplicity strany prostřednictvím hlavičky a patičky. Pokud máte na stránce důležitou hlavičku, kterou potřebujete mít na každé kopii, můžete ji snadno zkopírovat a vložit na novou stránku. Pamatujte, že Word je jako dobrý přítel – je tam vždy, aby vám pomohl, tak si nenechte ujít žádnou z jeho skvělých funkcí. A pokud se někdy dostanete do situace, kdy formátování krouží okolo jako vzteklý bumerang, nebojte se experimentovat a učit se! Hlavní je, že Word má vždy řešení pro jakékoli potíže.
Zajistěte tisk bez chyb
Jedním z nejčastějších problémů, které se objevují při tisku dokumentů v Microsoft Word, je nesprávné formátování. Chyby se mohou objevit v různých podobách, jako například posunuté okraje, přeplněné stránky nebo nevytištěné části textu. Abychom se vyhnuli frustraci a zbytečným rozmarem tiskárny, je dobré dodržovat několik základních pravidel:
- Před tiskem kontrolujte náhled: Vždy si prohlédněte náhled tisku. Můžete tím odhalit problémová místa ještě před tím, než stisknete tlačítko „Tisknout“.
- Správné formátování: Ujistěte se, že okraje a mezery jsou nastaveny správně. Příliš malá nastavení mohou způsobit, že části dokumentu zůstanou mimo tisknutou oblast.
- Používejte stylové šablony: Když se s výběrem šablon naformátujete, je méně pravděpodobné, že někde uděláte chybu.
Někdy se může zdát, že tisk je nepříjemná činnost, ale s těmito jednoduchými tipy se můžete vyhnout mnoha nepříjemnostem. Představte si, že musíte tisknout důležitou prezentaci pro zákazníka a vyjíždějí vám rozmazané stránky. Tohle naštěstí není scénář, který bychom museli zažívat, když dodržíme osvědčené postupy.
Pokud se i tak setkáte s problémy, zamiřte do sekce „Nápověda“ ve Wordu. Tam najdete užitečné informace a návody, které vám mohou pomoci. A pokud máte více než jeden počítač nebo více instalací Wordu, nezapomeňte, že každá z verzí může mít drobné odchylky v uživatelském rozhraní. Odtud může také plyne další potenciální problém. Udržujte se informovaní, experimentujte a vždy se připravte na tiskovací výzvy. Kdo ví, třeba se stanete mistry tisku!
Jak správně nastavit tiskovou šablonu
„`html
Správné nastavení tiskové šablony může být klíčem k bezchybné prezentaci vašich dokumentů. Jestliže se chystáte na tisk, je dobré mít na paměti několik základních kroků, které vám mohou ušetřit spoustu času a nervů.
Nejdříve zajistěte, že máte správně nastavené okraje. Tyto detaily se mohou zdát nepodstatné, ale mohli byste být překvapeni, jak moc mohou ovlivnit celkový dojem. Tady jsou doporučované hodnoty pro okraje:
| Typ dokumentu | Horní okraj | Spodní okraj | Levý okraj | Pravý okraj |
|---|---|---|---|---|
| Klasický dokument | 2,5 cm | 2,5 cm | 2 cm | 2 cm |
| Životopis | 2 cm | 2 cm | 2 cm | 2 cm |
Dalším důležitým bodem je volba správného formátu papíru. Dnes většina kanceláří používá A4, avšak pokud tisknete plakáty nebo speciální dokumenty, nezapomeňte zkontrolovat, zda máte správně nastavený formát. Naštěstí, pokud si nejste jisti, Word vám většinou nabídne automatické nastavení, ale doporučuji mít na paměti tloušťku papíru, jestli plánujete tisknout na fotopapír.
A nakonec, nezapomeňte na náhled před tiskem. Vždycky je lepší si dokument prohlédnout, než se pustíte do tisku. Ušetříte tím spoustu inkoustu a papíru – kdo by chtěl tisknout akci, která vypadá jako výbuch barvy? Takže si dejte chvilku na zhodnocení, jestli je vše na svém místě.
„`
Úspěšné kopírování textu a obrázků
Kopírování textu a obrázků ve Wordu může být buď tak jednoduché jako pozdrav od sousedovy kočky, nebo tak zmatené jako pokus pochopit, co přesně znamená „kavárenská kultura“. Klíčem k úspěchu je znát správné postupy a nástroje, které vám usnadní život. Například, když se chcete ujistit, že zachováte formátování textu, nezapomeňte použít funkci „Vložit jinak“ (Ctrl + Alt + V). Tímto způsobem si můžete vybrat, zda chcete vložit text, obrázky nebo dokonce obojí s požadovaným formátováním.
Jak na to? Tady je pár tipů:
- Používejte klávesové zkratky: Naučte se základní klávesové zkratky jako Ctrl + C a Ctrl + V pro rychlé kopírování a vkládání.
- Ověřte si rozlišení obrázků: Pokud kopírujete obrázky, dbejte na to, aby jejich kvalita byla dostatečně vysoká pro tisk.
- Experimentujte s různými formáty: Například, někdy může být lepší kopírovat obrázky jako bitmapu než jako JPEG, aby se zachovala kvalita.
| Typ | Příklad použití |
|---|---|
| Text | Kopírování úryvků z literatury pro školní projekt |
| Obrázky | Přidání grafiky z internetu do prezentace |
| Dokumenty | Kopírování tabulek pro finanční zprávu |
Na závěr, nezapomeňte, že i když se někomu může zdát, že kopírování a vkládání je jednoduchá záležitost, je to umění, které vyžaduje praxi. Zkoušejte různé techniky a nebojte se experimentovat. Neexistuje totiž nic špatného na tom, být kreativní, ať už kopírujete text nebo obrázky. A třeba se vám podaří vytvořit mistrovské dílo, které ocení i vaši sousedé!
Tipy na formátování pro dokonalý tisk
html
Chcete, aby váš tisk vypadal skvěle? Je dobré mít na paměti několik základních tipů na formátování, které vám pomohou dosáhnout dokonalého výsledku. Prvním z nich je použití správného rozměru stránky. Většina dokumentů je standardně nastavena na formát A4, ale pokud tisknete něco speciálního, například brožury nebo pozvánky, ověřte si, že máte správné rozměry a orientaci.
Dalším krokem je vhodné rozmístění textu a obrázků. Rozměry okrajů by měly být nastaveny tak, aby text nevyčníval z okrajů papíru. Obvyklý standard je 2,5 cm ze všech stran, ale nebojte se experimentovat, pokud vám to vyhovuje. Také zkuste použít stylové nadpisy a odrážky pro zjednodušení čtení dokumentu. To je jako když máte v kuchyni dobře uspořádanou kuchyň – všechno je přehledné a víte, kde najít, co potřebujete.
Pokud do svého dokumentu zahrnujete tabulky nebo grafy, není nic lepšího než je provést tak, aby byly čitelné a přitažlivé. Používejte jednoduché šablony a barvy, které nepřehluší text, ale doplní ho. Například:
Typ dat
Formatování
Text
Tučný pro nadpisy, kurzíva pro citace
Tabulky
Jednoduché linky, jasné fonty
Obrázky
Centrování a optimalizace velikosti
Nezapomeňte také, že je dobré si před tiskem dokument náhlednout. Tím zajistíte, že nic nevyčnívá a nezapomnete na důležité prvky. Kdo by chtěl tisknout dokument, kde je text nesprávně umístěný nebo dokonce chybějící? Takže si vykašlete na stres a dejte si šálek kávy, zatímco si kontrolujete, že je všechno podle vašich představ!
Nejčastější chyby při kopírování
Při kopírování textu nebo grafiky z jedné části dokumentu do druhé se může snadno stát, že narazíme na problémy, které náš dokonalý plán rozboří jako domino. Naštěstí většina těchto chyb má jednoduchá řešení, pokud víme, co hledat. Většina lidí přehlíží fakt, že při kopírování může dojít k přenosu formátování, což často vede k tomu, že se text nebo obrázek objeví v jiném stylu, než jsme zamýšleli. Pokud se například snažíte zkopírovat část textu napsanou tučně a najednou se objeví v jiném písmu, je na čase zkontrolovat formátování.
Další častou chybou je ignorování zbytečného prázdného prostoru. Když kopírujete text, může se stát, že se vám do výběru dostanou i prázdné odstavce. To může vyústit ve zmatky při tisku nebo při dalším zpracování dokumentu. Doporučuji vždy zkontrolovat a odstranit tyto prázdné místo, aby se dokument vypadal profesionálněji. Směšné je, že jsme někdy k tomu tak laxní, až to vypadá, jako bychom dokument vyhotovovali za pět minut dvanáct!
Další chybou, kterou musíme zmínit, je zapomínání na úpravy po kopírování. Představte si, že jste si zkopírovali úryvek z důležité zprávy, ale jakmile ho vložíte, zapomenete na to, že je třeba udělat nějaké úpravy, aby se hodil do kontextu vašeho dokumentu. Zde je užitečné si udělat rychlý revizní check předtím, než dokument pošlete na tisk.
| Chyba | Popis | Řešení |
|---|---|---|
| Přenos nevhodného formátování | Kopírování textu s odlišným stylem písma | Upravte formátování po vložení |
| Prázdné odstavce | Vkládání zbytečného prázdného prostoru | Odeberte prázdné odstavce před tiskem |
| Nedostatečné úpravy | Zapomínání na změny po kopírování | Rychlý revizní check před tiskem |
Účinné triky pro efektivní tisk
Pokud jde o tisk dokumentů ve Wordu, efektivita je klíčem. Jak se říká, „příprava je polovina úspěchu“, a to platí dvojnásob, když se chystáte na tisk. Ujistěte se, že máte správně nastavené okraje stránky a formátování. Často zapomínáme na detaily, které mohou vést k rozmazanému nebo nesprávnému tisku. Ale nebojte se, tady jsou triky, které vám pomohou vytisknout dokumenty jako profesionál:
- Náhled tisku: Předtím, než stisknete tlačítko „Tisk“, vždy projděte náhledem. Uvidíte, jak bude stránka vypadat, což může zachránit spoustu papíru a inkoustu.
- Správný formát: Ujistěte se, že je dokument vytištěn ve správném formátu. Jestliže tisknete pozvánky nebo letáky, zvažte použití speciálního formátu papíru.
- Úpravy pro tisk ve více kopiích: Pokud potřebujete tisknout více kopií, zařaďte je do dávky. Word vám umožní jednoduše tlačit několik výtisků najednou, což šetří čas.
Kromě těchto triků je užitečné mít po ruce dobře organizované tabulky. Ty vám umožní snadno porovnávat a analyzovat informace, které chcete vytištěné. Tady je jednoduchý příklad tabulky s tipy a jejich přínosy:
| Tip | Přínos |
|---|---|
| Náhled tisku | Ušetříte čas a materiál |
| Formátování stránek | Optimalizace vzhledu dokumentu |
| Tisk v dávkách | Efektivita a úspora času |
Nezapomínejte také, že ne vždy je nutné tisknout. Někdy může být lepší dokument sdílet digitálně, zejména pokud se jedná o dlouhé zprávy nebo prezentace. Zvažte, zda je dokument dostatečně významný k tomu, aby si zasloužil papírovou verzi. A pokud máte pocit, že vám něco uniklo, neváhejte se vrátit k těmto tipům a upravit nastavení před tiskem.
Zvládněte tiskové preference ve Wordu
Chcete mít svůj tisk pod kontrolou? V tom případě je důležité se zaměřit na tiskové preference ve Wordu. Správné nastavení může změnit váš tiskový zážitek z chaosu na harmonii. Když máte vše dobře nastavené, sotva budete řešit problém s tím, že se vám na papír dostalo něco, co tam být nemělo. Osvěžme si pár triků, které vám pomohou mít tisk pod palcem.
Začněte s předvolebními nastaveními: V části „Tisk“ můžete upravit téměř všechny důležité detaily. Jako první si ověřte, zda tisknete na správné tiskárně. Nic horšího, než když rozesíláte dokumenty „na svou“ starou tiskárnu v kanceláři, když máte k dispozici moderní péči o styl na stole. Zde můžete také specifikovat, zda chcete tisknout barevně či černobíle.
Další důležitou věcí, kterou byste měli mít na paměti, je formatování stránek. Například:
- Orientace: Vyberte mezi na výšku nebo na šířku. To může změnit, jak se vaše dokumenty „cítí“ na papíře.
- Velikost papíru: Ujistěte se, že vyberete správnou velikost (A4, A5, nebo něco jiného?), aby se váš dokument pohodlně vešel do vašeho oblíbeného desek.
- Okraje: Upravte okraje podle potřeby — už žádné frustrující prázdné okraje!
V neposlední řadě se nenechte zmást složitými pojmy. Pokud narazíte na terminologii, která vám nic neříká, neváhejte sáhnout po nápovědě nebo online fórech. V dnešní době je k dispozici spousta zdrojů, které vám pomohou. S trochou trpělivosti a praxe se i vousatý Word může stát vaším nejlepším tiskovým kamarádem!
Otázky a Odpovědi
Otázka: Jak mohu zkopírovat stránku v dokumentu Word?
Odpověď: Chcete-li zkopírovat stránku v dokumentu Word, můžete použít funkci „Vybrat vše“ nebo jednoduše označit text a objekty na stránce, které chcete zkopírovat. Poté stiskněte klávesovou zkratku Ctrl+C pro kopírování. Pro vložení na stejné nebo novou stránku použijte klávesovou zkratku Ctrl+V.
Otázka: Jaké jsou nejčastější chyby při kopírování a vkládání stránek ve Wordu?
Odpověď: Mezi nejčastější chyby patří ztráta formátování, neúplné kopírování (např. zapomenutí na obrázky nebo tabulky) a prolínání textu z různých sekcí dokumentu, což může způsobit problémy s uspořádáním.
Otázka: Jak zajistit, aby výsledný kopírovaný dokument vypadal přesně jako originál?
Odpověď: Před kopírováním se ujistěte, že zvolíte správný rozsah textu a že jste také zahrnuli všechny formátovací prvky. Po vložení doporučujeme zkontrolovat nastavení formátování, aby text, styly, a případně obrázky nebo tabulky odpovídaly originálu.
Otázka: Měly by se při kopírování používat speciální funkce?
Odpověď: Ano, v závislosti na potřebách můžete využít funkce jako “Kopírovat formát“ (ikona štětce) pro zachování stejných formátovacích stylů. Taktéž se doporučuje používat „Vložit jinak“ pro výběr různých možností vkládání, například jako obrázek nebo bez formátování, což může pomoci udržet požadovaný vzhled.
Otázka: Jak se vyhnout problémům při tisku kopírovaných stránek?
Odpověď: Před tiskem doporučujeme provést náhled tisku a zkontrolovat, zda je vše správně na stránkách umístěno. Také je dobré zkontrolovat nastavení tisku, jako jsou okraje a orientace stránky, aby se předešlo chybám jako oříznutí textu nebo obrázků.
Otázka: Existují nějaké tipy pro práci s dlouhými dokumenty, kde je potřeba časté kopírování?
Odpověď: Pro dlouhé dokumenty je užitečné rozdělit text do menších sekcí nebo používat záložky. Také si můžete vytvářet šablony pro části, které se opakují, což výrazně usnadní práci a sníží možnost chyb při kopírování.
Klíčové Poznatky
Kopírování stránky ve Wordu: Tiskněte dokumenty bez chyb je vaším klíčem k bezchybné produkci tisku. Nyní, když už máte určité tipy a triky na dosah ruky, můžete se pustit do akce s jistotou, že vaše dokumenty budou vypadat profesionálně a bez nesnází. Pamatujte, že správný proces kopírování nikoliv jen ušetří váš čas, ale i nervy – protože kdo by chtěl, aby se mu na papíře objevila příšera místo skvostného dokumentu? Takže, připravte se, klikněte na „Tisknout“ a dejte svým dokumentům šanci zazářit! A pokud si po přečtení našeho článku připadáte jako odborník v oblasti kopírování, nezapomeňte se podělit se svými kolegy – skvělé znalosti by měly být k dispozici všem!