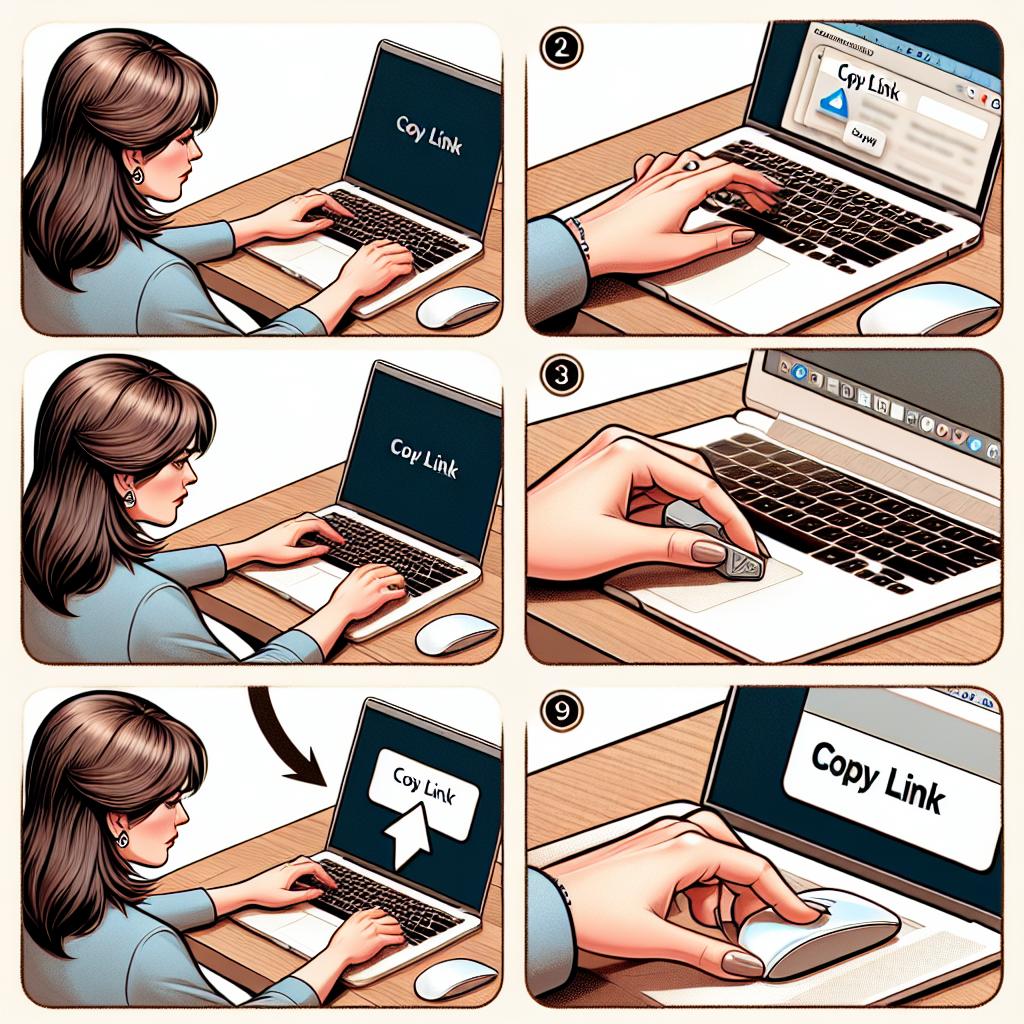V dnešní digitální době je tisknutí webových stránek v plné kvalitě na MacBooku snadnější, než si myslíte. Pokud se často ptáte, jaké jsou správné postupy pro kopírování odkazu na MacBooku a následné tisknutí obsahů na papír, jste na správném místě. V tomto článku se podíváme na osvědčené metody a tipy, které vám pomohou zachovat kvalitu tisku a zajistit, aby vaše dokumenty vypadaly skvěle, ať už je potřebujete pro práci nebo osobní použití. Připravte se na to, že se naučíte, jak efektivně pracovat s webem a přenášet informace do fyzické podoby s lehkostí a precizností!
Obsah článku
- Jak snadno kopírovat odkazy na MacBooku
- Tisk webových stránek v plné kvalitě
- Krok za krokem: Kopírování odkazů
- Získejte maximální kvalitu tisku
- Možnosti nastavení tisku na MacBooku
- Tipy pro efektivní správu odkazů
- Nejčastější chyby při tisku webů
- Zelené alternativy k tisku stránek
- Otázky a Odpovědi
- Závěrem
- Kopírování hudby z iPhonu: Revoluce v tisku hudebních partů
- Kopírování odkazu: Tiskněte QR kódy pro snadné sdílení
- Kopírování Liberec: Severočeská tiskařská revoluce je tady
- Kopírování Jindřichův Hradec: Jihočeský tisk s rybniční tradicí
- Kopírování textu klávesnicí: Zrychlete svůj tiskový workflow
Jak snadno kopírovat odkazy na MacBooku
Kopírování odkazu na MacBooku je tak jednoduché, že to zvládnou i ti, kteří mají k technologiím přinejmenším „volný vztah“. Můžete si představit, že se chystáte sdílet zajímavý článek nebo video se svými přáteli. Stačí pár jednoduchých kroků a máte odkaz v kapse. Začněme nejprve s klasickou metodou, která je jako starý dobrý recept od babičky – nikdy nezklame!
Jak na to:
- Otevřete si webovou stránku, jejíž odkaz chcete zkopírovat.
- Klikněte na adresní řádek pro zvýraznění odkazu – nebojte se, pomalu se zabydlíte.
- Po zvýraznění můžete použít klávesy Command + C pro kopírování. Jak jednoduché, viďte?
- Nyní stačí přejít na místo, kde chcete odkaz vložit, a zmáčknout Command + V. Hotovo!
Možná vás zajímá, co dělat, když potřebujete zkopírovat odkaz na mobilním zařízení. MacBook a iPhone si rozumí, takže nic vás nemůže zdržet! Pokud máte otevřený Safari na iPhonu, jak bysme mohli vědět, jak si to všechno usnadnit?
| Zařízení | Jak zkopírovat odkaz |
|---|---|
| MacBook | Command + C a Command + V |
| iPhone | Kliknout na URL a použít Kopírovat |
| iPad | Podobně jako iPhone s delším kliknutím |
Pokud se vám objeví potíže, pamatujte, že i ty nejjednodušší úkoly mohou mít svá úskalí. Než se stane věc příliš složitou, zkuste obnovit stránku nebo restartovat prohlížeč. Věřte mi, občas pomůže i ten starý dobrý trik s vypnutím a zapnutím. Tak šťastné kopírování a sdílení!
Tisk webových stránek v plné kvalitě
na MacBooku může znít jako žvýkání gumy na prázdný žaludek – možná to nevypadá moc lákavě, ale dokáže to být překvapivě jednoduché a efektivní. Pokud chcete, aby vaše tiskové výstupy vypadaly jako profesionální brožura a ne jako něco, co vyšlo z kategorie „dětské kresbičky“, je dobré se držet několika osvědčených tipů.
- Preferujte formát PDF: Před tiskem si webovou stránku uložte jako PDF. To zajistí, že všechny prvky zůstanou v perfektním souladu.
- Nastavte kvalitu tisku: V nabídce tiskárny si vyberte nejvyšší možnou kvalitu. Tisk v „režimu návrhu“ byste si měli nechat na později, ne na prezentaci.
- Odstraňte nepotřebné prvky: Pokud vám na stránce vadí reklamy nebo navigační panely, můžete je skrýt pomocí rozšíření pro prohlížeč nebo využít funkci tisknout bez rozvržení (Print friendly).
A co se týče barevného tisku? Dbejte na to, aby výsledný produkt dobře ladil s tím, co máte na obrazovce. Věříte, že trávník bude zelený na monitoru a hnědý na papíře? Tak to asi nebude ten správný přístup. Použitím volby ‚náhled’ se ujistíte, že snímky v PDF nevyjdou jako komplikovaný obrazec od abstraktního umělce, ale jako křišťálově jasná reprodukce toho, co vidíte online.
| Možnost tisku | Vhodnost | Poznámky |
|---|---|---|
| Pouze vybrané části | Skvělá, pokud chcete jen klíčové informace | Snadná úprava pomocí myši |
| Celá stránka | Nejlepší pro kompletní přehled | Ujistěte se, že je to užitečné |
| PDF formát | Vhodné pro archivaci a pozdější práci | Možnost úprav a anotací |
Krok za krokem: Kopírování odkazů
Takže, když hledáte, jak efektivně kopírovat odkazy na vašem MacBooku, máte štěstí! Je to jako mít čarovný prut v ruce; stačí pár jednoduchých kroků a hned máte odkaz po ruce. Začněme tedy tou nejjednodušší technikou, kterou zná snad každý. Stačí najít odkaz, který chcete zkopírovat, a udělat pravý klik myši. Z nabídky, která se objeví, vyberete možnost Kopírovat odkaz. A voilà – odkaz je nyní uložen ve vaší schránce. Kdykoliv potřebujete, stačí kliknout na cmd + V a odkaz se objeví, jako byste včera strávili hodiny v kuchyni nad buchtami!
Ale co když se jedná o složitější odkazy, jako například o ty s dlouhými URL adresami nebo odkazy s různými parametry? I s tím si vaším MacBookem snadno poradíte. Stačí zkopírovat celou adresu z adresního řádku. Většina prohlížečů má možnost kliknout do adresního řádku a pak použít cmd + A pro označení a cmd + C pro kopírování. To je rychlejší než se snažit chytit pět polévkových lžic do jednoho talíře na rodinné oslavě!
Pokud máte pocit, že máte na stole chaos a rádi byste svůj postup zjednodušili, můžete dokonce zkoumat rozšíření prohlížeče, která vám usnadní kopírování. Takové rozšíření vám umožní kopírovat odkazy jedním kliknutím, bez potřeby používat myš. To je, jako kdybyste měli superhrdinské schopnosti, které vás chrání před ztrátou času při kopírování a vkládání. Zkuste se podívat na možnosti jako Copy Link Address nebo podobné, ať už jste kdekoliv po síti!
Získejte maximální kvalitu tisku
Pokud chcete, aby vaše výtisky měly skutečně profesionální vzhled, je dobré mít na paměti několik klíčových faktorů, které ovlivňují kvalitu tisku. Ať už tisknete důležité dokumenty, obrázky nebo webové stránky, kvalitní výsledky můžete dosáhnout za předpokladu, že se zaměříte na správné nastavení a technologii. Jak tedy zajistit, abyste z každého tisku vytěžili maximum?
- Správný tiskový formát: Ujistěte se, že tisknete ve správném formátu pro vaše potřeby. Například PDF soubory často zachovávají kvalitu lépe než jiné formáty.
- Kalibrace tiskárny: Nastavte tiskárnu na maximální kvalitu tisku. Mnoho tiskáren nabízí prémiové režimy, které můžete aktivovat.
- Použití kvalitního papíru: Nezapomeňte, že papír dělá velký rozdíl. Zvolte kvalitní tiskový papír, který je určen pro daný typ tisku.
V neposlední řadě, nezapomínejte na software. Použití vhodného programu na úpravu a přípravu vašich dokumentů může zázračně změnit výsledek. Pokud například potřebujete tisknout webové stránky, zvolení nástroje, který „předúpraví“ stránku na tisk, zajistí, že se odstraní zbytečné prvky jako menu či reklamy.
Zde je jednoduchá tabulka s tipy, které můžete využít pro maximalizaci kvality tisku:
| Tip | Detaily |
|---|---|
| Výběr barvy | Vyberte CMYK pro tisk, RGB pro displej. |
| Úprava rozlišení | Používejte 300 DPI pro ostré obrázky. |
| Kontrola barevnosti | Prověřte, že barvy na obrazovce odpovídají tištěným. |
Všechny tyto kroky vám pomohou vyprodukovat výtisky, které budou vypadat tak, jako byste je právě vyzvedli z profesionální tiskárny. A kdo by nechtěl, aby jeho dokumenty působily jako mistrovská díla?
Možnosti nastavení tisku na MacBooku
Pokud potřebujete tisknout dokumenty, obrázky nebo webové stránky na vašem MacBooku, možnosti nastavení tisku jsou široké a přizpůsobitelné vašim potřebám. Než stisknete tlačítko „Tisknout“, ujistěte se, že máte na paměti několik klíčových prvků, které mohou ovlivnit konečný výsledek. Zde je pár tipů, které vám pomohou optimalizovat kvalitu vašeho tisku:
- Zkontrolujte nastavení tiskárny: Ujistěte se, že je tiskárna správně připojena a mají vybrané správné ovladače. Pokud máte více tiskáren, zkontrolujte, kterou používáte. Je to trochu jako vybrat správného kamaráda na party – ne každý je vhodný pro každou situaci!
- Kvalita tisku: Při tisku si vyberte, zda potřebujete dokument v nejvyšší kvalitě, nebo stačí něco rychlého. Například, pokud tisknete důležitou prezentaci, nezapomeňte zvolit „Vysokou kvalitu“ místo běžného nastavení. Vždyť není nad to, pokazit si první dojem!
- Nastavení barev: Pokud tisknete barevné dokumenty, zkontrolujte, jaký barevný profil používáte. Může se stát, že barvy na obrazovce a na papíře nebudou vypadat úplně stejně. Akurát jako rozdíl mezi lahodným domácím jídlem a fastfoodem – jeden prostě vypadá lépe!
- Možnost předního/zadního tisku: Některé tiskárny umožňují tisknutí oboustranně. Tato funkce může nejen šetřit papír, ale také dodává dokumentům profesionální vzhled. Perfektní pro přípravu různých materiálů, které chcete prezentovat!
Abyste se vyhnuli zbytečným chybám a útrapám, doporučuje se zkusit tisknout náhled a zkontrolovat, jak bude výsledný dokument vypadat. Na MacBooku můžete jednoduše použít funkci „Náhled před tiskem“, kde si můžete prohlédnout, jak dokument bude vypadat na papíře. Je to jako zkouška před živým vystoupením – nikdy nevíte, co může vyjít špatně, pokud se předem nepřipravíte!
| Nastavení | Popis |
|---|---|
| Kvalita tisku | Vysoká, Standardní, Ekonomický režim |
| Typ papíru | Obyčejný, Fotografický, Matný |
| Oboustranný tisk | ANO / NE |
| Barvy | CMYK, RGB, Černobílý |
Tipy pro efektivní správu odkazů
Když se snažíte efektivně spravovat odkazy, je dobré mít po ruce pár tipů, které vám nejen ušetří čas, ale také zjednoduší celkový proces. Především je užitečné organizovat své odkazy do kategorií. Můžete například vytvořit složky podle témat, jako jsou práce, zábava, vzdělání nebo inspirace. To nejenže zrychlí vaši práci, ale také sníží frustraci při hledání relevantních informací.
Dále nezapomínejte na použití specializovaných nástrojů pro správu odkazů. Ať už jde o aplikace jako Pocket nebo Raindrop.io, tyto nástroje vám umožní ukládat odkazy a přidávat k nim poznámky nebo tagy. S těmito funkcemi můžete snadno najít to, co potřebujete, a to i když váš seznam odkazů začne nabývat na objemu. Pamatujte, že lepší organizace vede k efektivnějšímu vyhledávání a spokojenosti z práce.
Je také dobré pravidelně kontrolovat své odkazy a odstraňovat ty, které už nejsou aktuální nebo relevantní. Mohli byste se divit, kolik postů nebo článků ztrácí svou hodnotu s postupem času. Zkuste to udělat alespoň jednou za čtvrtletí. Představte si to jako jarní úklid, ale pro vaše digitální zdroje!
V závěru bych doporučil zasahovat do systému pro správu odkazů i se svými přáteli nebo kolegy. Můžete provádět sdílení odkazů, diskutovat o nich a dokonce i doporučit nové, které jste objevili. Takto nejen obohatíte svou sbírku, ale také se naučíte novým perspektivám a zajímavým zdrojům. Vždyť většina zajímavých objevů přichází ve chvílích překvapení, kdy odkazujete na věci, o kterých jste ani nevěděli, že existují!
Nejčastější chyby při tisku webů
Když se rozhodnete vytisknout webovou stránku, může se zdát, že jde o jednoduchý úkol, ale existuje několik častých chyb, které mohou způsobit, že váš výstup bude daleko od očekávání. Nejprve si dejte pozor na rozložení stránky. Mnoho webů využívá dynamické prvky, které při tisku nemusí být správně zobrazeny. To znamená, že vám mohou chybět důležité informace, jako jsou obrázky nebo grafy, nebo se naopak mohou objevit rušivé prvky, jako jsou reklamy. Když už jsme u toho, zkuste tisknout v režimu náhledu, abyste zjistili, jak vaše stránka vypadá. Někdy je opravdu užitečné nechat si ukázat, co bude vytištěno, než zmáčknete tlačítko „tisknout“.
Další častou chybou je zapomenutí na nastavení kvality tisku. Mnoho lidí si neuvědomuje, že kvalita tisku se může lišit v závislosti na tlačiarne a výběru tiskového řešení. Před tiskem zkontrolujte nastavení a ujistěte se, že máte zvoleno maximální rozlišení. To je zvlášť důležité, pokud tisknete fotografie nebo detaily, které byste chtěli zachovat. Na MacBooku můžete snadno přistupovat k těmto nastavením ve výběru tiskárny, takže si dejte na to pozor a nebojte se experimentovat!
Pokud používáte webové aplikace, jako jsou Google Docs nebo Canva, nezapomeňte vyzkoušet export do PDF před samotným tiskem. PDF formát často udržuje kvalitu a rozložení lépe než přímo z webového prohlížeče. Také si dejte pozor na to, jak je vaše stránka dlouhá. Při tisku dlouhých webových stránek může být obtížné číst text, a tak je lepší zvolit selektivní tisk pouze potřebných částí. Zde je malý seznam tipů, které vám mohou pomoci vyhnout se těmto běžným problémům při tisku webů:
- Ujistěte se, že reprodukujete obsah co nejpřesněji ve formátu PDF.
- Vyzkoušejte režim náhledu před tiskem.
- Zkontrolujte nastavení kvality tisku.
- Zaměřte se na selektivní tisk důležitých částí stránky.
Zelené alternativy k tisku stránek
Pokud hledáte způsob, jak se vyhnout nadměrnému tisku a přispět k ochraně životního prostředí, existuje celá řada zelených alternativ, které můžete zvážit. Místo papíru nabízíme technologie a metody, které nejen šetří stromy, ale také často zlepšují způsob, jakým uchováváme a sdílíme informace.
Digitální dokumenty jsou jednou z nejlepších alternativ. Místo tisku stránek můžete dokumenty sdílet přes e-maily nebo cloudové služby jako Google Drive nebo Dropbox. To nejenže snižuje potřebu papíru, ale také vám to umožňuje snadno editovat a komentovat dokumenty v reálném čase. Kdo by se chtěl trápit s tlustými složkami plnými papírů, když můžete mít vše na dosah ruky? Je to jako mít osobního asistenta, který nikdy nezapomene na nic důležitého.
Další možností je využití aplikací pro poznámky, jako je Evernote nebo OneNote. Tyto aplikace vám umožní organizovat vaše myšlenky, seznamy a obecné poznámky na jednom místě, bez toho, aby bylo potřeba cokoliv tisknout. Navíc, většina těchto nástrojů je dostupná i mobilně, takže vaše myšlenky můžete mít stále s sebou. Upřímně, říkejte mi, kdo z nás by se nerozíšel s částí papíru někde na stole nebo v tašce?
Pokud jste přece jen zastáncem tištěných materiálů, zvažte použití recyklovaného papíru nebo papíru s certifikací FSC. Tyto produkty podpoří odpovědné hospodaření s lesními zdroji a zároveň si můžete být jisti, že vaše rozhodnutí je prospěšné pro planetu. Právě tyto malé kroky mohou mít obrovský dopad, ať už jde o tisk nebo digitální dokumentaci. Jak říkají ekologové: „Každý list se počítá!“
Otázky a Odpovědi
Otázka: Jak mohu zkopírovat odkaz na webovou stránku na MacBooku?
Odpověď: Zkopírování odkazu na webovou stránku na MacBooku je velmi jednoduché. Stačí otevřít webový prohlížeč, najít stránku, jejíž odkaz chcete zkopírovat, a kliknout pravým tlačítkem myši na adresní řádek, kde se zobrazuje URL. Z kontextového menu vyberte možnost „Kopírovat“ nebo jednoduše klikněte do adresního řádku a použijte klávesovou zkratku Command + C. Tímto způsobem se odkaz uloží do schránky a můžete ho vložit kamkoliv pomocí klávesové zkratky Command + V.
Otázka: Jak mohu tisknout webové stránky v plné kvalitě?
Odpověď: Tisknutí webových stránek v plné kvalitě na MacBooku je možné následovně. Po otevření stránky, kterou chcete tisknout, klikněte na „Soubor“ v horním menu a poté na „Tisknout“ (nebo stiskněte Command + P). Před zahájením tisku můžete kliknout na „Nastavení“ a upravit parametry, jako je formát stránky, orientace a barvy. Doporučuje se také zkontrolovat možnosti tisku a zvolit tisk v režimu „Původní velikost“ pro nejlepší kvalitu.
Otázka: Mohu upravit tiskové nastavení pro jednotlivé webové stránky?
Odpověď: Ano, můžete upravit tiskové nastavení pro jednotlivé webové stránky. Před tiskem vyberte možnost „Nastavení“, kde si můžete přizpůsobit parametry, jako jsou okraje, měřítko a další možnosti tisku. Některé prohlížeče také nabízejí možnost tisku bez zbytečných prvků, jako jsou reklamy a navigační panely, což pomáhá vytvářet čistší a profesionálnější výtisky.
Otázka: Jak mohu zajistit, aby se webová stránka vytiskla správně na papír?
Odpověď: Abyste zajistili správné tisknutí webové stránky, doporučuji několikrát zkontrolovat náhled tisku. Před tiskem si zobrazte náhled, abyste se ujistili, že vše vypadá správně a žádné důležité informace nejsou oříznuté nebo mimo stránku. Dále se ujistěte, že máte vybraný správný typ papíru a že tiskárna je nastavena na požadované rozlišení, aby byly výtisky kvalitní.
Otázka: Existují alternativní způsoby, jak tisknout obsah z webové stránky?
Odpověď: Ano, existují alternativní způsoby, jak tisknout obsah z webových stránek. Jednou z možností je převod stránky do PDF. Ve většině prohlížečů můžete zvolit „Tisknout“ a poté místo tiskárny vybrat „Uložit jako PDF“. To vám umožní uložit stránku do PDF formátu, který si můžete vytisknout později nebo sdílet bez ztráty kvality. Také můžete použít rozšíření pro prohlížeč, která umožňují tisknutí a ukládání stránek s přizpůsobitelnými možnostmi.
Závěrem
Kopírování odkazu na MacBooku: Tiskněte weby v plné kvalitě, a to nejen s grácií, ale i s kvalitou, jakou si zasloužíte. Jak jste právě zjistili, s naším návodem na tisk webových stránek můžete přetvořit jakýkoli obsah na něco, co se dá jednoduše držet v rukou – a to bez ztráty jediné pixelové nuance!
Takže příště, až budete mít chuť na tiskový maraton, nezapomeňte na naše tipy. Už žádné rozmazané obrázky ani zápasy s nečitelným textem. Vytvořte si z webových stránek úžasné výtisky, které budou vypadat skvěle na vaší nástěnce – nebo jako nalepovací umění na lednici.
S naším návodem to zvládnete jako profík! A pamatujte, že dobří tiskaři jsou ti, kteří si dokážou užít i zábavu při práci. Teď hurá do akce a ukažte světu, jak se to dělá!