Ve světě digitální komunikace je kopírování obrazovky PC a tisk screenshotů dovedností, kterou ocení nejen profesionálové, ale i běžní uživatelé, kteří chtějí efektivně sdílet informace. V tomto článku se podíváme na pět jednoduchých způsobů, jak tisknout screenshoty jako profesionál, ať už jde o záznam důležitých momentů z pracovního videa, nebo zaznamenání kreativního nápadu z vaší obrazovky. Naučte se, jak využít této užitečné funkce naplno a zjednodušte si tak každodenní úkoly. Připravte se, že se stanete mistrem digitální komunikace!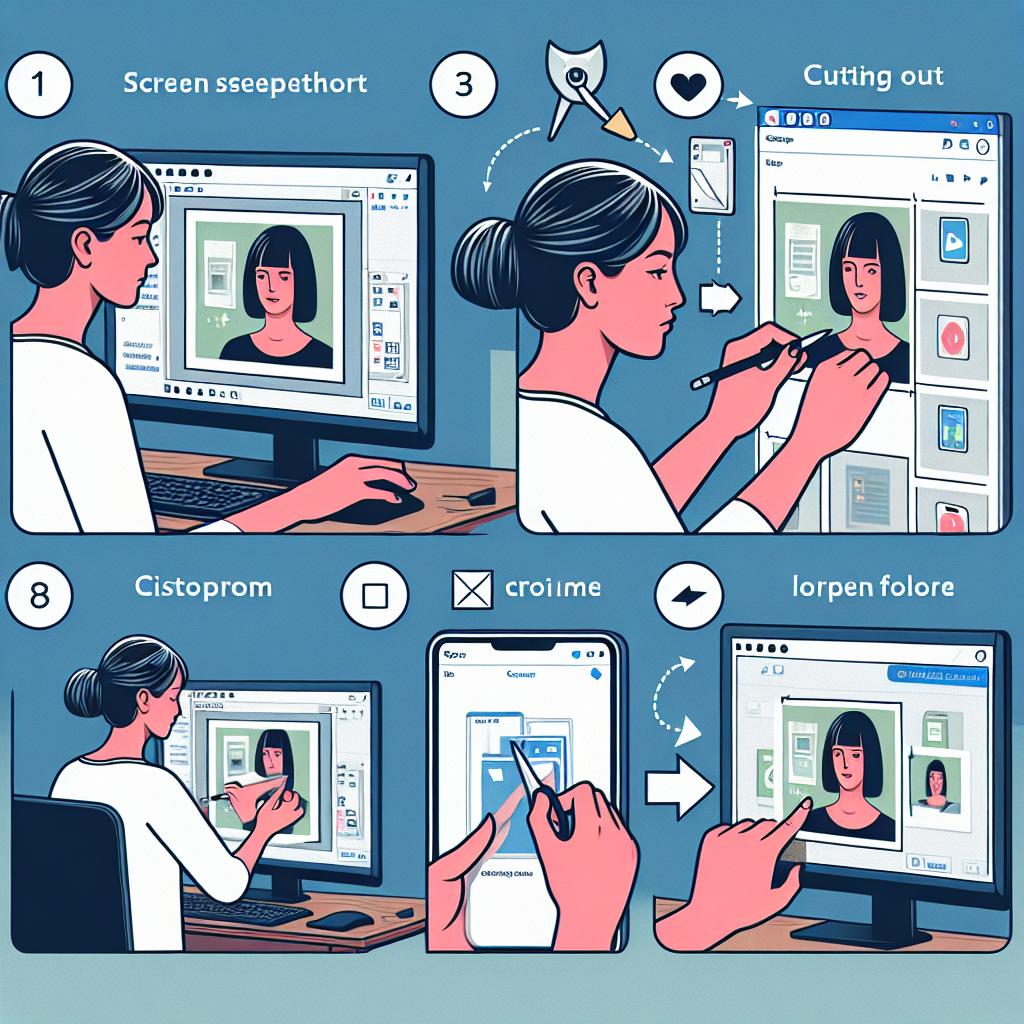
Obsah článku
- Jak efektivně vytvořit screenshoty
- Tipy pro profesionální tisk obrazovky
- Nejlepší nástroje pro kopírování obrazovky
- Jak upravit screenshoty pro tisk
- Kdy použít různé formáty screenshotů
- Nastavení měřítka a kvality tisku
- Rychlé klávesové zkratky pro screenshoty
- Jak sdílet screenshoty po tisku
- Často Kladené Otázky
- Klíčové Poznatky
- Kopírování Praha 7: Holešovice - nová Mekka moderního tisku!
- Kopírování Ostrava Poruba: Tisk a 3D modeling na severu Moravy
- Kopírování Liberec: Severočeská tiskařská revoluce je tady
- Kopírování z PDF: Průlomová technologie pro tiskárny 2024
- Kopírování Brno střed: Moravská metropole tisku ožívá
Jak efektivně vytvořit screenshoty
Chcete být mistrem ve vytváření screenshotů? Není to žádný raketový inženýrství, ale trochu techniky a pár triků vám může opravdu pomoci. Začněme s tím nejdůležitějším – výběrem správného nástroje. Existuje mnoho programů, které vám umožní zachytit obrazovku, ať už hledáte jednoduché řešení, nebo něco pokročilejšího. Zde jsou některé z nejoblíbenějších možností:
- Vestavěná funkce Windows: Stačí stisknout klávesu PrtScn pro zachycení celé obrazovky nebo kombinaci Windows + Shift + S pro výběr konkrétní oblasti.
- Snipping Tool: Tento nástroj vám umožní snadno upravovat a komentovat vaše screenshoty.
- Rozšíření pro prohlížeče: Pokud často potřebujete pořizovat snímky obrazovky z webových stránek, zvážte doplněk jako Nimbus Screenshot.
Jakmile máte vybraný nástroj, je dobré mít na paměti několik zásad pro efektivní zachycení obsahu:
- Úklid plochy: Před pořízením screenshotu se ujistěte, že máte na ploše pořádek. Nic nepotěší jako chaotická plocha, kterou pak musíte upravovat!
- Vyberte správný formát: Rozhodněte se, jestli potřebujete snímek ve formátu PNG (kvalitní) nebo JPEG (menší velikost souboru).
- Označte důležité informace: Pokud chcete, aby bylo něco jasně vidět, neváhejte přidat rámečky nebo šipky.
V neposlední řadě je důležité správně spravovat vaše screenshoty. Pořizování obrazovek může snadno vést k hromadění souborů. Doporučuji vytvořit speciální složku, kam všechny screenshoty ukládáte. Můžete si také vyvinout vlastní systém pojmenovávání, aby bylo jasné, co se na snímku nachází. Například „2023-10-01projektx_vizualizace.png“ – jednoduché a přehledné!
Tipy pro profesionální tisk obrazovky
„`html
Když přijde na profesionální tisk screenshotů, je dobré mít na paměti několik klíčových tipů. Začněte tím, že vždy zachycujete obrazovku s nejvyšším rozlišením, jaké váš monitor umožňuje. Tím zajistíte, že detaily zůstanou ostré. Pokud si nejste jisti, jak na to, můžete zkusit klávesovou zkratku Print Screen nebo použít speciální programy, které nabízejí více možností přizpůsobení.
Úprava screenshotů je rovněž důležitá. Po pořízení snímku obrazovky je dobré ho prohlédnout a odstranit rušivé prvky, jako jsou notifikace nebo související programy, které by mohly odvést pozornost diváka. Pro jednoduchou úpravu můžete použít základní programy jako Paint nebo Snipping Tool, kde stačí screenshot oříznout, popřípadě přidat poznámky nebo šipky pro zdůraznění podstatného.
Pokud plánujete tisknout, neváhejte investovat do kvalitní tiskárny a papíru. Vždy vybírejte fotopapír, který maximalizuje kvalitu barev a detailů. Před samotným tiskem se ujistěte, že máte správná nastavení tisku. Zpravidla se doporučuje zvolit možnost vysoká kvalita, aby se všechny vaše screenshoty proměnily na vizuální umění, které potěší vaše oči a oko každého diváka.
Rychlé tipy pro kvalitní tisk
- Vždy používejte nejvyšší rozlišení obrazovky.
- Před tiskem obrazovku upravte.
- Investujte do kvalitní tiskárny a papíru.
- Kontrolujte nastavení tisku pro nejlepší výsledky.
„`
Nejlepší nástroje pro kopírování obrazovky
„`html
Pokud hledáte efektivní způsob kopírování obrazovky, máte na výběr z mnoha úžasných nástrojů. Každý z nich má své vlastnosti, které mohou usnadnit a zrychlit vaši práci. Je dobré znát, co jednotlivé aplikace nabízejí, aby se vám podařilo maximálně využít jejich potenciál. Například:
- Snagit – Profesionální nástroj s bohatými funkcemi pro úpravy a anotace. Ideální pro ty, kdo potřebují detailně okomentovat screenshoty.
- Greenshot – Uživatelé ho milují pro jeho jednoduchost a rychlost. Nabízí skvělé možnosti pro jednoduché screenshoty bez složitých nastavení.
- Lightshot – Umožňuje snadné sdílení screenshotů přímo na internet. Můžete zachytit část obrazovky a okamžitě ji poslat přátelům.
- Windows Snipping Tool – Tentohle kámoš je zabudovaný přímo v systému Windows a poslouží vám, když potřebujete rychlý screenshot bez instalace dalších aplikací.
Při výběru nástroje zvažte nejen funkce, ale také uživatelské rozhraní a cenu. I když jsou některé z těchto aplikací zcela zdarma, jiné mohou vyžadovat určité investice. Například Snagit je placené, ale jeho pokročilé funkce jsou mnohdy pro profesionály neodolatelně přitažlivé. Pro rychlé úkoly, jako je například sdílení vtipné situace z mobilu na Instagram, byste mohli zvolit lehčí variantu, jako je Greenshot nebo Lightshot.
V závěru, volba správného nástroje pro kopírování obrazovky závisí na vašich potřebách a pracovním stylu. Ať už pracujete v marketingu, IT, nebo školství, existuje něco přesně pro vás. S trochou experimentování objevíte, co se vám nejlépe hodí, a možná se dokonce stanete mistrem v oblasti screenshotové kultury!
„`
Jak upravit screenshoty pro tisk
Připravit screenshoty pro tisk může vypadat jako maličkost, ale jak bylo už nejednou prokázáno, i malé detaily mohou mít velký dopad. Prvním krokem je zajištění dostatečného rozlišení obrázků. Screenshoty, které budou použity pro tisk, by měly mít minimálně 300 DPI (bodů na palec), což zajistí, že se vaše obrázky vytisknou krásně ostré. Pokud váš snímek obrazovky má nižší rozlišení, při tisku se z něj stanou rozmazané pixely – a to nikdo nechceme vidět na našem super důležitém dokumentu!
Dalším důležitým krokem je přizpůsobení velikosti screenshotu. Zvažte následující tipy pro úpravu:
- Oříznutí: Vymažte zbytečné okraje a pozadí, které odvádějí pozornost od hlavního objektu.
- Úprava kontrastu: Zvyšte kontrast a jas, aby se screenshoty v tisku pěkně vyjímaly.
- Přidání popisků: Pokud je screenshot součástí prezentace, nezapomeňte přidat kontextové informace, které pomohou divákům porozumět obrázkům.
Pokud máte čas a chuť, můžete trochu experimentovat s barevnými profily. Ujistěte se, že váš displej je kalibrovaný tak, aby odpovídal tiskové normě. Tímto způsobem, když se podíváte na screenshot na obrazovce, to, co vidíte, bude velmi blízko k tomu, co dostanete na papíře. Můžete si dokonce postavit malou tabulku s rozdíly v barvách mezi obrazovkou a tiskem, abyste si ujasnili, co máte v úmyslu vylepšit:
| Barva | Na obrazovce | Na tisku |
|---|---|---|
| Červená | Vibrantní | Tmavší |
| Zelená | Jasná | Vyvážená |
| Modrá | Světlá | Příliš živá |
Úprava screenshotů pro tisk nemusí být těžká, ale rozhodně stojí za to věnovat jí čas. A nezapomeňte, že praxe dělá mistra – čím více si s těmi obrázky pohrajete, tím lépe budete chápat, co funguje a co ne. Tak jděte na to a ukažte světu své vynikající screenshoty jako profesionál!
Kdy použít různé formáty screenshotů
Každý formát screenshotu má své specifické využití a situace, kdy se hodí více než jiný. Pokud například potřebujete zachytit celou obrazovku, ideálně použijte formát PNG. Ten zachovává kvalitu a detaily, což je perfektní pro technické prezentace nebo grafiku. Na druhou stranu, pokud chcete zachytit jen malou část obrazovky, jako například část chatové konverzace nebo zvláštní nabídku, JPEG může být efektivnější, protože má menší velikost souboru. A nezapomeňte, kompresi JPEG může být na úkor kvality, takže se ujistěte, že to neovlivní důležitost obsahu.
Pokud se pohybujete v kreativním světe, jako je design nebo marketing, možná budete potřebovat zaznamenat obrazovku v jednotlivých oknech. V takovém případě vám přijde vhod formát GIF, který se skvěle hodí pro animace. Můžete tak snadno sdílet krátký úryvek vaší práce, aniž byste museli vytvářet celou videoreportáž. Například, pokud ukazujete, jak funguje nový software, GIF je skvělý způsob, jak demonstrovat jeho funkce bez zbytečných komplikací.
Ve specifických situacích, jako je technická podpora nebo dokumentace, je dobré mít screenshoty ve formátu TIFF. Tento formát je obzvlášť cenný pro tisk a zpracování ve vysokém rozlišení. Můžete si tak být jisti, že vaše výstupy budou vypadat profesionálně, což je ideální zejména pro prezentace před klienty nebo kolegy. Vždy ale mějte na paměti, že větší soubory mohou být neúnosné pro sdílení, takže volba správného formátu může usnadnit vaši práci i komunikaci.
Jak můžete vidět, volba správného screenshotu závisí na konkrétní situaci. Držte se hlavního pravidla: vždy přizpůsobte formát obrázku účelu jeho používání, a nezapomínejte na posuzování kvality vs. velikosti souboru. Díky správnému přístupu bude vaše práce vypadat vždy profesionálně, a vy budete mít víc času na to, co máte opravdu rádi – ať už děláte cokoli od programování po vaření!
Nastavení měřítka a kvality tisku
Pokud chcete, aby vaše screenshoty vypadaly jako dotýkané umění, správné je naprosto klíčové. Můžete mít sebepůsobivější snímek obrazovky, ale pokud ho vytisknete na nesprávné velikosti nebo špatné kvalitě, veškeré úsilí vyjde na prázdno. Nejprve se ujistěte, že screenshot má dostatečné rozlišení – ideálně alespoň 300 dpi pro kvalitní tisk. To znamená, že každý detail vašeho snímku by měl být jasný jako facka na horkém letním dni.
Důležité je také věnovat pozornost velikosti. Před tiskem si promyslete, jak velký výstup vlastně plánujete. Možná ho chcete umístit do rámu na stěnu nebo sdílet na sociálních sítích. Zde je rychlý přehled různých formátů a jejich doporučených velikostí:
| Typ výtisku | Doporučené rozlišení | Minimální velikost (px) |
|---|---|---|
| Malý formát (např. A5) | 300 dpi | 1748 x 2480 |
| Střední formát (např. A4) | 300 dpi | 2480 x 3508 |
| Velký formát (např. A3) | 300 dpi | 3508 x 4961 |
Nezapomeňte, že „kvalita“ nemusí nutně znamenat „velká velikost“ – je dobré si uvědomit, že příliš velký obrázek může být v tištěné podobě ztracený v detailech. V některých případech můžete dokonce zvážit úpravu barevnosti, aby výtisk vypadal živěji a zajímavěji. Experimentování s různými nastaveními tisku může vést k objevování skrytých možností a vytváření skutečně jedinečného výstupu, který ohromí vaše přátele nebo klienty. Takže vzhůru do experimentování a učte se, jak získat nejzajímavější výsledky z jednoduše pořízeného screenshotu!
Rychlé klávesové zkratky pro screenshoty
„`html
mohou být vaše tajná zbraň, pokud se chystáte ovládnout svět snímání obrazovky! Tyto zkratky šetří čas a nervy, zejména když potřebujete zachytit něco důležitého na obrazovce a nemáte čas na hledání menu. Zde jsou některé klávesové kombinace, které se rozhodně vyplatí znát:
- Windows + Print Screen: Okamžitě vytvoří screenshot celé obrazovky a uloží ho do složky „Obrázky“ v podadresáři „Snímky obrazovky“.
- Alt + Print Screen: Zachytí aktivní okno a zkopíruje ho do schránky, takže si ho můžete snadno vložit do jiného dokumentu nebo aplikace.
- Windows + Shift + S: Aktivuje nástroj pro vystřižení, který umožňuje vybrat konkrétní část obrazovky, kterou chcete zachytit. Tato zkratka je ideální pro rychlé a přesné snímky.
Pro Mac uživatele je situace podobná, přičemž i oni mají své oblíbené kombinace:
- Command + Shift + 3: Pořídí screenshot celé obrazovky a uloží ho na plochu.
- Command + Shift + 4: Umožňuje vybrat část obrazovky, kterou chcete zachytit. Možná byste chtěli zachytit jen tu nepohodlnou část okna aplikace, že?
- Command + Shift + 5: Otevře panel s možnostmi pro snímání obrazovky, včetně možnosti nahrávání videa z obrazovky. Perfektní pro vytváření tutoriálů!
Jakmile tyto zkratky ovládnete, budete se cítit jako opravdový profesionál v oblasti screenshotů. Mějte na paměti, že i když se může zdát, že existuje spousta různých zkratek, každý má své vlastní preferované kombinace, které mu vyhovují. Zkoušejte, experimentujte, a pokud některá z možností nebude fungovat, zkuste jinou. Bavte se a zachycujte, co je pro vás důležité!
„`
Jak sdílet screenshoty po tisku
Po vytisknutí screenshotů je sdílení jejich obsahu možné několika způsoby, ať už jde o e-mail, sociální sítě, nebo cloudové služby. Vytvořené screenshoty jsou jako digitální suvenýry; je dobré je umět zaslat dál! Jedním z nejjednodušších způsobů je použití e-mailu. Stačí připojit naskenovaný screenshot jako přílohu a v krátkém shrnutí vysvětlit, co na obrázku je. Například: „Tady je screenshot z mého posledního úspěšného pokusu o recept, který jsme dělali minulý víkend.“ Někdo by mohl říct, že je to zbytečné, ale věřte, že dobré sdílení může rozproudit zajímavou diskusi!
Dále máte na výběr sociální sítě. Na tyto platformy můžete screenshoty nahrávat přímo, což je skvělý způsob, jak sdílet okamžiky s přáteli a sledovat jejich reakce. Vyfoťte užitečný tip nebo srandovní moment a prostě ho sdílejte! Při sdílení na Instagramu, Facebooku nebo Twitteru nezapomeňte přidat pár emoji, aby bylo vaše sdělení živější. Kdo by nechtěl vidět obrázek s mrkvičkami a větičkou „Jak se z toho stala polévka?“
| Možnosti sdílení | Popis |
|---|---|
| Jednoduché a efektní, ideální pro osobní sdílení. | |
| Sociální sítě | Rychlé a interaktivní, perfektní pro sdílení s přáteli. |
| Cloudové služby | Skvělý způsob, jak poskytnout přístup k více screenshotům najednou. |
Pokud potřebujete sdílet více screenshotů ve formě jedné kolekce, můžete využít cloudové služby, jako je Google Drive nebo Dropbox. Stačí nahrát screenshoty do složky a sdílet odkaz. Je to jako pozvat někoho na virtuální výlet do vaší galerie obrazovek! Zde je místo, kde můžete také porovnat různé verze screenshotů, což může být velmi užitečné například při kolektivním vyhodnocování projektů nebo brainstormingu.
Často Kladené Otázky
Otázka: Jak vytvořit screenshot na Windows?
Odpověď: V systému Windows je několik způsobů, jak pořídit screenshot. Nejjednodušší metodou je stisknout klávesu Print Screen (PrtSc) na klávesnici, čímž se celá obrazovka uloží do schránky. Případně můžete použít zkratku Alt + Print Screen pro pořízení snímku pouze aktivního okna. Pro snadnější úpravu a ukládání snímků doporučuji aplikaci Snipping Tool nebo Snip & Sketch, které umožňují výběr specifické oblasti obrazovky.
Otázka: Jak mohu screenshot uložit a vytisknout?
Odpověď: Po pořízení screenshotu, pokud používáte Print Screen, otevřete program jako je Paint nebo Word, kde screenshot vložíte pomocí Ctrl + V. Poté můžete snímek upravit, například oříznout nebo přidat text. Pro uložení klikněte na Soubor > Uložit jako a vyberte formát, například PNG nebo JPG. Pro tisk pak jednoduše zvolte možnost Tisk a vyberte tiskárnu.
Otázka: Existují specializované programy pro screenshoty?
Odpověď: Ano, existuje mnoho specializovaných programů pro pořízení a úpravu screenshotů. Mezi populární patří nástroje jako Greenshot, Snagit nebo Lightshot. Tyto aplikace nabízejí pokročilé funkce, jako je možnost přidávání anotací, export do různých formátů a jednoduché sdílení na internetu.
Otázka: Jak vylepšit kvalitu mých screenshotů?
Odpověď: Kvalita screenshotu může záviset na rozlišení obrazovky a použitém formátu. Pro nejlepší výsledky doporučuji pořídit screenshoty v nejvyšším rozlišení vaší obrazovky. Používejte formáty jako PNG pro ostré obrázky, nebo JPG pro menší velikost souboru, což je výhodné při sdílení na internetu.
Otázka: Jaký je nejlepší způsob, jak organizovat screenshoty?
Odpověď: Organizace screenshotů je klíčová pro snadné vyhledávání. Doporučuji vytvořit specifické složky podle projektů nebo témat a screenshoty správně pojmenovávat, zahrnující například datum nebo popis. To vám ušetří čas při opakovaném hledání potřebných obrázků v budoucnosti.
Otázka: Může být screenshot ovlivněn bezpečnostními obavami?
Odpověď: Ano, při pořizování screenshotů je důležité mít na paměti aspekty ochrany osobních údajů. Pokud snímáte obrazovku s citlivými informacemi, ujistěte se, že je sdílíte pouze s důvěryhodnými osobami a že jste odstranili nebo zakryli osobní údaje na snímcích před jejich distribucí.
Klíčové Poznatky
Kopírování obrazovky PC: Tiskněte screenshoty jako profesionál – a tímto můžete být teď odborníkem na screenshoty! Jak jsme viděli, efektivní zachycení obrazovky není jen otázkou stisku několika kláves. Je to umění, které můžete ovládnout jako pravý virtuální Picasso. Od základních technik po pokročilé nástroje – teď už víte, že screenshoty mohou být nejen praktické, ale také stylové. Tak si vezměte svůj digitální foťák (tedy obrazovku) a začněte tvořit! Kdo ví, možná se stanete influencerem screenshotového světa. Tiskněte, sdílejte a hlavně – bavte se tím!