Pokud jste někdy toužili po tom, aby vaše tabulky v Excelu vypadaly profesionálně a uspořádaně, pak je pro vás článek „Kopírování buněk v Excelu: Tiskněte tabulky jako profesionál“ přesně to pravé. Správné kopírování buněk může mít zásadní vliv na to, jak vaše data působí na kolegy nebo klienty. Naučte se s námi techniky, které vám pomohou nejen efektivně manipulovat s daty, ale také je připravit na tisk tak, aby vaše prezentace skutečně zaujala. Pojďme společně odhalit tajemství excelentního tisku, které změní váš pohled na práci s tabulkami!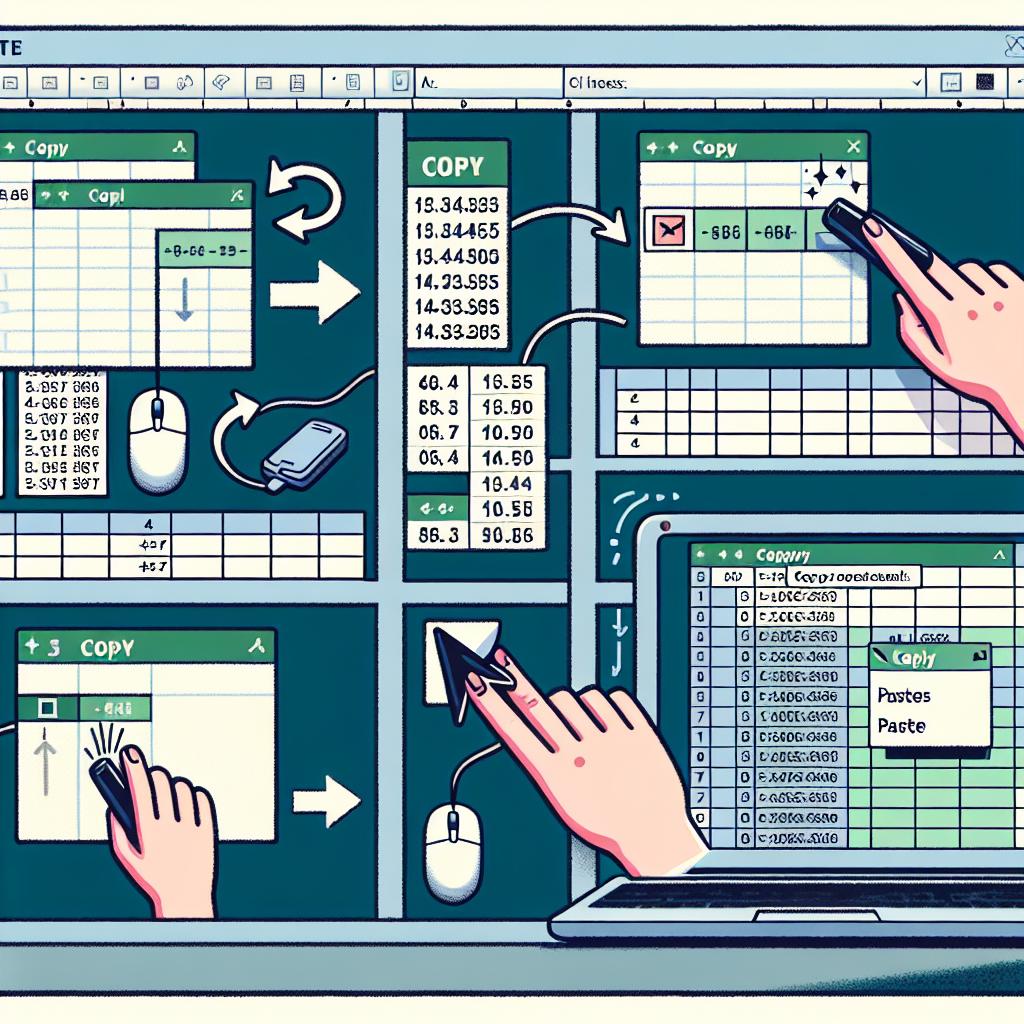
Obsah článku
- Jak efektivně kopírovat buňky v Excelu
- Tvoření profesionálních tabulek v Excelu
- Základní techniky pro kopírování dat
- Využití formátování pro lepší vzhled
- Pokročilé tipy pro tisk tabulek
- Nejčastější chyby při kopírování buněk
- Optimalizace tabulek pro tisk
- Praktické příklady pro každodenní použití
- Často kladené otázky
- Závěrem
- Kopírování Říčany: Předměstí Prahy s metropolí tisku!
- Kopírování obrázků na Macu: Fototisky jako nikdy předtím
- Co je rychlejší: kopírování nebo přesouvání? Šokující pravda!
- Kopírování Přerov: Hanácké město v čele tiskové inovace!
- Kopírování stránky ve Wordu: Tiskněte dokumenty bez chyb
Jak efektivně kopírovat buňky v Excelu
V Excelu existuje několik metod, jak efektivně kopírovat buňky, a každá z nich má své výhody. První a nejzákladnější metodou je použití klávesových zkratek. Pokud chcete rychle zkopírovat vybrané buňky, stačí stisknout Ctrl + C a poté umístit kurzor do cílové buňky a použít Ctrl + V. Tato metoda je rychlá a efektivní, ale nezapomeňte, že tímto způsobem zkopírujete nejen hodnoty, ale také formátování buněk.
Další možností je přetahování. Stačí poklepat na malý čtvereček v pravém dolním rohu vybrané buňky a táhnout jej na místo, kam chcete hodnoty zkopírovat. Tímto způsobem můžete i „táhnout“ vzorce podle potřeby. Tato technika je jako vlastně na ledě – musíte mít jistou stabilitu, ale když to zvládnete, je to příjemné a rychlé.
Pokud se potřebujete vyhnout duplicitním hodnotám nebo potřebujete pouze specifické formátování, můžete také vyzkoušet funkci „Vložit jinak“. Po kopírování buňky stiskněte pravé tlačítko myši na cílové buňce a vyberte možnost „Vložit jinak“. Odtud můžete zvolit, zda chcete vložit pouze hodnoty, formátování nebo vzorce. Toto je skvělá funkce pro kontrolu toho, co vlastně do tabulky přidáváte.
Nezapomeňte dodržovat i typické praktiky pro údržbu organizace dat:
- Skupinování buněk – Usnadníte si práci s většími objemy dat.
- Pořádek ve vzorcích – Identifikujte vzorce a fráze, abyste se v nich neztratili.
- Kontrola dat – Ujistěte se, že vše, co kopírujete, dává smysl a není zmatečné.
| Metoda | Popis |
|---|---|
| Klávesové zkratky | Rychlé kopírování a vkládání. |
| Pretahovani | Interaktivní kopírování hodnot a vzorců. |
| Vložit jinak | Flexibilní volby pro kopírování. |
Tvoření profesionálních tabulek v Excelu
Vy vyžaduje znalost několika triků, které vám mohou ušetřit spoustu času a zjednodušit celý proces. Představte si, že chystáte report, který má vypadat jako vystřižený z učebnice. Klíčovým prvkem je organizace dat. Rozdělte vaše informace do logických skupin, aby bylo jasné, co je důležité. Pomocí různých formátů a stylů můžete upozornit na klíčové hodnoty a udělat tabulku více přehlednou.
Nezapomeňte na použití filtrů a třídění, které vám pomohou snadno manipulovat s daty. Můžete rychle najít to, co potřebujete, bez zbytečné frustrace. A co teprve, když použijete podmínkové formátování! Tento nástroj vám umožní vizuálně zvýraznit určité hodnoty, což může být velmi užitečné například při analýze výdajů nebo při sledování výkonu prodejů.
Důležité je také správně nastavit tiskové rozložení. Tím, že nastavíte okraje, orientaci stránky a velikost písma, zajistíte, že vaše tabulka na papíře vypadá stejně skvěle jako na obrazovce. Můžete to udělat snadno pomocí funkce „Náhled před tiskem“, kde si můžete zkontrolovat, jak bude vaše tabulka vypadat při tisku.
| Funkce Excel | Popis |
|---|---|
| Podmínkové formátování | Umožňuje vizuálně zvýraznit vybrané hodnoty. |
| Filtry | Usnadňují třídění a hledání dat. |
| Odkazy na buňky | Pomáhají propojit různé části tabulky. |
S těmito tipy a znalostmi z vás bude Excelový guru, kterému budoucí kolegové budou závidět. Věřte, že když se tabulky stanou nejen funkčními, ale i atraktivními, máte plné právo cítit se jako skutečný profesionál!
Základní techniky pro kopírování dat
- Kopírování s myší: Jednoduchý a rychlý způsob, jak přenést data. Stačí označit buňky, které chcete zkopírovat, a pomocí pravého tlačítka myši vybrat možnost „Kopírovat“. Poté klikněte na cílovou buňku a zvolte „Vložit“. Rychlost a elegance tohoto způsobu by mohli závidět i profesionální tanečníci na parketu!
- Klávesové zkratky: Pro milovníky rychlosti je tady možnost klávesových zkratek. Stačí stisknout Ctrl + C pro kopírování a Ctrl + V pro vložení. Jednoduché, efektivní a ušetříte spoustu času – a kdo by nechtěl víc času na kávu?
- Speciální vložení: Občas potřebujete zkopírovat data tak, aby odpovídala konkrétním požadavkům. Funkce „Speciální vložení“ vám umožní vkládat data jako hodnoty, formát nebo jen komentáře. Vyzkoušení této funkce je jako objevování nových chutí v oblíbené restauraci – nikdy nevíte, co vám zachutná!
| Technika | Popis |
|---|---|
| Kopírování s myší | Umožňuje rychlé a intuitivní zkopírování dat pomocí pravého tlačítka myši. |
| Klávesové zkratky | Efektivní způsob kopírování a vkládání pomocí zkratek Ctrl + C a Ctrl + V. |
| Speciální vložení | Flexibilní způsob, jak vkládat data s různými formáty. |
Jak vidíte, Excel nabízí různé techniky pro efektivní kopírování dat. Pokuste se experimentovat a najít tu, která vám nejlépe vyhovuje. Bez ohledu na to, kterou metodu zvolíte, pamatujte, že praxe dělá mistra. A kdo ví, klidně si můžete vybrat několik technik a udělat z kopírování dat zábavnější hru!
Využití formátování pro lepší vzhled
Formátování může být vaší tajnou zbraní, když se snažíte, aby vaše tabulky v Excelu vypadaly jako od profesionála. Jakmile se rozhodnete, které informace chcete prezentovat, zamyslete se nad tím, jak je nejlépe uspořádat. Zde je několik tipů, které vám mohou pomoci:
- Barvy a styly buněk: Použití různých barev pro hlavičky a řádky může okamžitě oživit vaši tabulku. Vyzkoušejte kombinaci kontrastních odstínů, které udrží pozornost čtenáře.
- Okraje a stínování: Přidání okrajů kolem buněk nebo stínování na vybrané řádky dodá tabulce strukturu. Je to jako dát jí oblek na míru!
- Formátování čísel: Pokud pracujete s čísly, nezapomeňte je naformátovat podle potřeby – měny, procenta nebo obyčejná čísla mohou vypadat mnohem lépe, když jsou správně zformátována.
Myslete na to, že méně je někdy více. Nepřeplňujte tabulku zbytečnými detaily, které mohou odvést pozornost od hlavního sdělení. Různorodost může být skvělá, ale důležitější je, aby výsledná tabulka byla přehledná a snadno čitelná. Dostatečné mezery mezi řádky a vizuální hierarchie mohou udělat velký rozdíl.
| Typ formátování | Příklady použití |
|---|---|
| Barvy | Hlavičky tabulek, zvýraznění důležitých buněk |
| Okraje | Dělení různých sekcí tabulky |
| Formátování čísel | Finanční výkazy, statistiky |
Pokročilé tipy pro tisk tabulek
„`html
Pokud se chystáte na tisk tabulek v Excelu, nezapomeňte, že dobře vyladěný dokument může udělat zázraky. Začněte s výběrem správného formátu papíru. Většinou se používá A4, ale pro širší tabulky zvolte A3. Pokud tisknete grafy nebo komplexní údaje, mohli byste mít zájem o tisk na větší plochu. Je to jako když se rozhodujete, zda jít na večeři do útulné restaurace nebo si objednat cateringu na velkou oslavu – každý formát má své místo!
Další klíčovou věcí je nastavení okrajů. Často zapomínáme, jak moc okraje ovlivňují finální vzhled. Ujistěte se, že máte vhodné okraje – optimálně nastavené na 0,5 palce z každé strany – abyste maximalizovali využití stránkového prostoru. A nezapomeňte: pokud máte na stránce hodně přehledů, zvažte orientaci na výšku, abyste se vyhnuli těsným sloupcům a zbytečné úpravě písma.
Pokud je text v tabulce příliš malý, zkuste použít funkci „Zvětšit“ na panelu nástrojů, abyste měli vše čitelné a přehledné. Vydělením buněk můžete také přidat prostor pro poznámky nebo vzorce. Doporučuji také zvážit změnu barevných schémat anebo styly písma. Nejen že tím zaujmete čtenáře, ale také to může napomoci lepšímu pochopení dat. Zde je příklad roztřídění dat podle barev:
| Sloupec A | Sloupec B | Sloupec C |
|---|---|---|
| Data 1 | Data 2 | Data 3 |
| Data 4 | Data 5 | Data 6 |
„`
Nejčastější chyby při kopírování buněk
Když se chystáte kopírovat buňky v Excelu, může se zdát, že jde o jednoduchou záležitost – prostě vyberete, zkopírujete a vložíte. Ale opak je pravdou! Mnozí z nás se většinou dopouští několika chybiček, které mohou vést k nepořádku ve vašich tabulkách a potažmo i ve vašem dni, což určitě nechcete. Pojďme se podívat na ty nejčastější úskalí, jimž se vyhnout.
Jednou z nejčastějších chyb je překopírování vzorců bez zvážení kontextu. Představte si situaci: máte vzorec, který odkazuje na buňky v jiných řádcích. Když ho zkopírujete do jiné části tabulky, Excel automaticky mění odkazy na buňky, což může vést k nesmyslným výsledkům. Je dobré mít na paměti, že existují dva typy odkazů – relativní a absolutní. Pokud chcete, aby se odkazy neměnily, ujistěte se, že je nastavíte na absolutní (například pomocí ikony F4)!
Další chybou je nepozornost při kopírování formátování. Když zkopírujete buňky, Excel obvykle přenáší také formátování, což zahrnuje barvu písma, pozadí a další stylové prvky. Například, pokud máte v jedné tabulce krásně barevně zpracované řádky a rozhodnete se je zkopírovat do jiné tabulky, pravděpodobně dojde k „barevnému toxicitě“, kdy vaše tabulka vypadá jako duhové tornádo. Pokud chcete udržet formátování oddělené, využijte funkci „Vložit jinak“ a vyberte pouze hodnoty nebo vzorce.
Před samotným kopírováním buňek a jejich přenášením do jiné oblasti nezapomínejte na prohlídku celkového kontextu. Často se stává, že člověk zapomene na to, co vlastně chce přenést. Může to vypadat jako drobnost, ale pořádné ohlédnutí za cestou, kterou chcete ujít, může ušetřit spoustu času a frustrace. Takže příště, když budete mít v úmyslu kopírovat buňky, zvažte všechny tyto faktory a užijte si bezproblémové tabulky!
Optimalizace tabulek pro tisk
Chcete, aby vaše tabulky v Excelu vypadaly na papíře jako profesionální dokumenty? Klíčem k úspěšnému tisku je efektivní optimalizace tabulek tak, aby byly strukturované a vizuálně atraktivní. Zde jsou některé tipy, které vám pomohou připravit vaše tabulky k tisku.
- Rozměry buněk: Ujistěte se, že velikost sloupců a řádků odpovídá obsahu. Pokud máte příliš široké sloupce, tabulka může vypadat přeplněná. Na druhou stranu, příliš úzké sloupce mohou způsobit, že text bude zjevně nečitelný.
- Sjednocení stylů: Používejte stejný typ písma a velikost pro celou tabulku. Tím dosáhnete profesionálního vzhledu, který upoutá pozornost diváků.
- Barvy a čáry: Zvažte, kdy použít barvy pro zvýraznění důležitých dat. Všimněte si, že příliš křiklavé barvy mohou rušit, proto preferujte jemné odstíny.
- Ořezání: Nezapomeňte oříznout prázdné místo okolo tabulky. To pomůže zaměřit pozornost na důležité informace a vypadá to lépe na stránce.
Před tiskem bych doporučil udělat zkušební tisk na obyčejný papír. Tím zjistíte, jak vaše tabulka skutečně vypadá, a můžete provést poslední úpravy. Například, pokud máte grafy, zkontrolujte, zda jsou dostatečně velké a čitelné. Zjistěte, jestli vše zapadá do jednoho nebo dvou listů, tak se vyhnete situaci, kdy se informace rozpadnou přes stránky. Může to být praktická volba, zejména pokud prezentujete data kolegům nebo klientům.
Pomocí těchto rad máte šanci přetvořit vaše tabulky v Excelu na profesionální zprávy, které budou budit dojem. Pamatujte si, že vizuální prezentace je stejně důležitá jako samotný obsah. Vytvářejte tabulky, které nejen informují, ale také oslovují!
Praktické příklady pro každodenní použití
Pokud chcete efektivně kopírovat buňky v Excelu a vytvářet profesionálně vypadající tabulky, zde jsou některé praktické tipy a příklady z každodenního života, které vám mohou pomoci. Například, pokud vedete rodinný rozpočet, můžete si v Excelu vytvořit tabulku, kde si budete sledovat příjmy a výdaje. Jednoduše si připravte seznam výdajů v jednom sloupci a používejte vzorce k automatickému součtu. Na konci měsíce si tak snadno můžete zkontrolovat, kolik peněz jste ušetřili nebo kolik vám chybí na výlet za hranice!
Když přichází na organizaci práce, můžete si v Excelu vytvořit tabulku s úkoly. Taková tabulka by mohla vypadat například takto:
| Úkol | Priorita | Termín | Stav |
|---|---|---|---|
| Dokončit projekt A | Vysoká | 15. listopadu | Probíhá |
| Příprava prezentace | Střední | 20. listopadu | Čeká na začátek |
| Údržba webu | Nízká | 30. listopadu | Hotovo |
V této tabulce můžete snadno kopírovat jednotlivé úkoly do nových řádků, pokud se opakují, nebo měnit jejich stav pouhým přetažením. Excel tak činí vaši práci přehlednější a méně chaotickou, jako když narazíte na vtípek o organizačním dovednostem: „Proč je Excel jako chameleon? Protože dokáže přizpůsobit jakoukoli situaci, ve které je!“
Nezapomeňte, že klíčovým aspektem efektivního používání Excelu je naučit se, jak správně využívat jeho funkce. Například použití zkratek, jako je Ctrl+C pro kopírování a Ctrl+V pro vložení, vám může ušetřit spoustu času. Když to zkombinujete s formátováním buněk, můžete dosáhnout vzhledu tabulek, které by se neztratily ani na stole ředitele!
Často kladené otázky
Otázka: Jak mohu efektivně kopírovat buňky v Excelu?
Odpověď: Existuje několik způsobů, jak kopírovat buňky v Excelu. Nejrychlejším metodou je použití klávesových zkratek. Můžete vybrat buňky, které chcete zkopírovat, stisknout klávesy Ctrl + C pro kopírování a poté Ctrl + V pro vložení na nové místo. Další možností je použít pravé tlačítko myši, kde můžete vybrat “Kopírovat“ a poté „Vložit“.
Otázka: Můžu kopírovat buňky s formátováním?
Odpověď: Ano, při kopírování buněk můžete zahrnout také formátování. Když zkopírujete buňky a poté je vložíte na nové místo, Excel obvykle zachovává formátování. Pokud chcete vložit pouze hodnoty nebo pouze formátování, můžete použít příkaz „Vložit jinak“ a vybrat požadovanou možnost.
Otázka: Jak mohu tisknout tabulky v Excelu tak, aby vypadaly profesionálně?
Odpověď: Aby vaše tabulky vypadaly profesionálně při tisku, je důležité správně nastavit okraje a orientaci stránky. Můžete také použít různé styly tabulek, které Excel nabízí. V menu „Návrh“ si můžete vybrat z několika vzhledů a barevných schémat. Nezapomeňte zkontrolovat náhled tisku, abyste viděli, jak vaše tabulka bude vypadat na papíře.
Otázka: Jak zajistit, aby se tabulka netiskla na více stranách?
Odpověď: Chcete-li zabránit tomu, aby se vaše tabulka tiskla na více stranách, můžete zmenšit velikost písma nebo zmenšit šířku sloupců. Alternativně můžete použít funkci „Zmenšit na stránku“, která automaticky přizpůsobí velikost tabulky tak, aby se vešla na jednu stránku. Tuto volbu naleznete v menu „Nastavení tisku“.
Otázka: Co dělat, pokud chci přidat do tabulky souhrnné řádky?
Odpověď: Pokud chcete přidat souhrnné řádky, můžete použít funkce jako SUMA, PRŮMĚR nebo jiné agregátní funkce. Tyto funkce můžete umístit na konec skupiny dat, které chcete shrnout. Navíc si můžete vybrat, zda chcete souhrny zobrazit v novém řádku nebo sloupci, podle vaší preference.
Otázka: Jak mohu přidat automatické číslování do sloupce tabulky?
Odpověď: Automatické číslování můžete přidat jednoduše tak, že do prvního řádku sloupce napíšete „1“ a do druhého „2“. Poté vyberte obě buňky a přetáhněte za pravý dolní roh výběru. Excel automaticky doplní číslování do dalších buněk.
Otázka: Jak mohu použít grafy k prezentaci dat z tabulky?
Odpověď: Grafy v Excelu jsou skvělým způsobem, jak vizuálně prezentovat data. Zvolte data, která chcete graficky znázornit, a poté přejděte na kartu „Vložení“. Vyberte typ grafu, který nejlépe vystihuje vaše data, a graf se automaticky vytvoří. Můžete ho poté upravit dle potřeby, aby odpovídal vašim požadavkům a estetice.
Závěrem
Ať už jste začátečník, nebo ostřílený Excelový guru, věřte, že umění „Kopírování buněk v Excelu: Tiskněte tabulky jako profesionál“ vás posune na další úroveň. Díky našim tipům a trikům se z vás stane schopný manipulátor dat, který zvládne vytisknout tabulky tak úchvatně, že je budete chtít vystavit na zdi jako obraz. Konečně se můžete zbavit chaosu a nudného formátování, a místo toho se dočkáte přesně takového výsledku, jaký si přejete.
Tak na co ještě čekáte? Ovládněte své Excelové dovednosti a nechte vaše tabulky zářit jako hvězdy na kýčovitém plátně! A pokud někdy narazíte na nějakou zapeklitou situaci, pamatujte – Excelové triky jsou jen jedno kliknutí daleko. Tiskněte s lehkostí a stylem!