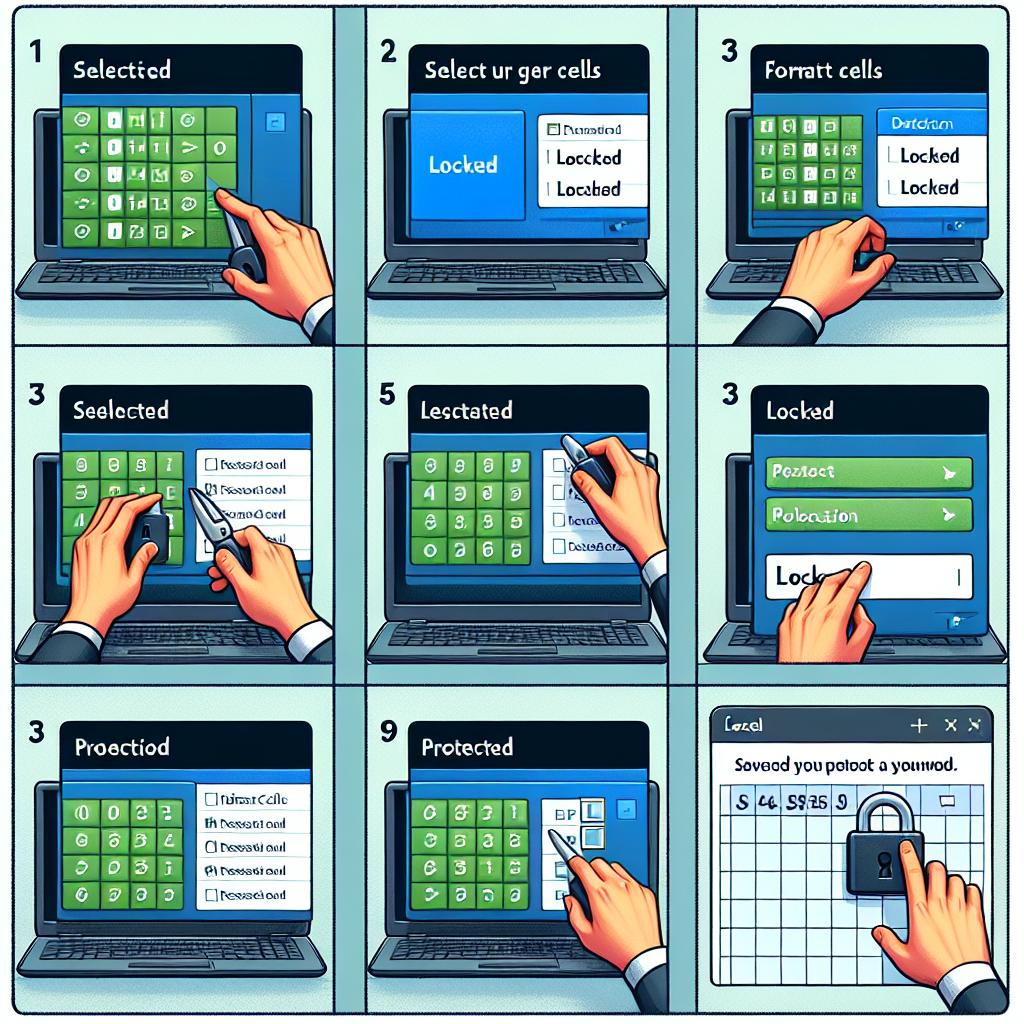V dnešním digitálním světě, kde se data stávají naším nejcennějším majetkem, je nezbytné umět efektivně manipulovat s tabulkami v Excelu. Uzamčení buněk při kopírování je klíčovým nástrojem, který vám nejen zjednoduší práci, ale také zajistí, že vaše tabulky budou při tisku vždy vypadat profesionálně a přehledně. V tomto článku se podíváme na to, jak správně používat tuto funkci a jak dosáhnout bezpečného tisku tabulek, abyste se vyhnuli nepříjemným chybám, které mohou poměrně snadno narušit vaši práci. Připravte se na tipy a triky, které vám pomohou zefektivnit vaši práci s Excelem a ochránit vaše důležité informace!
Obsah článku
- Jak uzamknout buňky v Excelu
- Kopírování a zabezpečení dat
- Efektivní tisk tabulek v Excelu
- Prevence neúmyslných změn dat
- Postupy pro různé verze Excelu
- Jak správně nastavit ochranu
- Tipy pro bezpečné sdílení souborů
- Nejčastější chyby při uzamčení buněk
- Často kladené otázky
- Závěrečné myšlenky
- Kopírování Brno: Moravská metropole tisku a 3D technologií
- Kopírování Opava: Slezská metropole v čele tiskové revoluce!
- Kopírovat synonymum: Jazykové tipy pro tiskové profesionály
- Kopírování DVD na flash: Digitalizujte filmy pro snadný tisk
- Kopírování Liberec: Severočeská tiskařská revoluce je tady
Jak uzamknout buňky v Excelu
Když pracujete s tabulkami v Excelu, obzvlášť pokud je sdílíte nebo tisknete, může být důležité ochránit některé buňky před neúmyslnými změnami. Uzamčení buněk je snadná cesta, jak zajistit, že se klíčové informace v tabulce nebudou měnit, když se do ní podívají vaši kolegové nebo kamarádi. Zde je jednoduchý postup, jak na to.
Nejprve je dobré vědět, že Excel vám umožňuje uzamknout buňky v několika krocích:
- Označte buňky: Vyberte buňky, které chcete uzamknout. Můžete zvolit jednu nebo více buněk v jedné řadě.
- Formátování buněk: Klikněte pravým tlačítkem myši a vyberte možnost „Formát buněk“. V dialogovém okně přejděte na kartu „Chráněné“. Zaškrtněte možnost „Uzamknout“. To je klíčový krok – bez něj by uzamčení bucky nefungovalo.
- Ochrana listu: Nakonec vyberte kartu „Revize“ a klikněte na „Ochránit list“. Zadejte heslo (pokud chcete) a zvolte, co přesně uživatelé mohou s tabulkou dělat.
Je dobré mít na paměti, že pokud neuzamknete celý list, můžete stále upravit buňky, které nezamknete. To je užitečné, pokud chcete, aby někteří uživatelé mohli editovat pouze vybrané části tabulky, ale jiné části zůstaly nedotčné. Tímto způsobem si můžete snadno udělat pořádek a udržet důležité informace pod kontrolou.
A pokud to chcete vzít ještě dál, můžete si vytvořit tabulku s opatřeními, kde jasně uvedete, které buňky jsou uzamčené a jaké akce by si lidé měli dávat pozor:
| Buňka | Účel | Stav |
|---|---|---|
| A1 | Titulek tabulky | Uzamčeno |
| B2 | Data pro zadání | Otevřeno |
| C3 | Finanční informace | Uzamčeno |
Uzamčení buněk je užitečný nástroj, který nenásilně dodává do vašich tabulek další úroveň bezpečnosti. Ať už používáte Excel pro práci nebo osobní projekty, mít kontrolu nad tím, kdo může co upravovat, je vždy dobrý pocit. Není to žádná raketová věda, tak se nebojte experimentovat a najít ten nejlepší způsob, jak si usnadnit život!
Kopírování a zabezpečení dat
Když se mluví o zabezpečení dat v Excelu, většina lidí si možná představí šifrované soubory a složité heslové ochrany. Ale co když bychom se podívali na uzamčení buněk z trochu jiného úhlu? Uzamčení buněk slouží nejen k prevenci nechtěných změn, ale také k ochranně citlivých údajů při kopírování a tisku. Víš, co je lepší než pořízení kopií? Pořízení kopií, které odrážejí tvé přesné záměry!
Když zamkneš konkrétní buňky v tabulce, zajistíš, že jakékoli kopírování nebo tisk dokumentu nezpůsobí, že se tvá pozornost rozptyluje kolem nežádoucích dat. Takového zabezpečení můžeš dosáhnout jednoduše:
- Vyber buňky, které chceš uzamknout.
- Na kartě „Domů“ najdi možnost „Formát“ a vyber „Zamknout buňky“.
- Poté aktivuj ochranu listu – ano, tohle je ten moment, kdy se cítíš jako tajný agent!
Teď to máš. A když se rozhodneš tisknout, můžeš být klidný – tebou vytisknuté tabulky zůstanou takové, jaké je zamýšlíš, a nebudou zakryty těmi otravnými ultimátními vzorci nebo daty, které nikdo neměl vidět. Čas od času se někdo může ptát, proč se obtěžovat s uzamykáním buněk. Odpověď? Představ si, že tvoje tabulka je jako poklad. Chceš, aby byl chráněn před lidmi, kteří chtějí náhodně převrhnout pokladnici.
A nezapomeň – i když uzamkneš buňky, vždy je dobré mít záložní kopie. Vytvoř jednoduchou tabulku pro sledování verzí:
| Verze | Datum | Popis změny |
|---|---|---|
| 1.0 | 2023-01-15 | Vytvoření základní tabulky |
| 1.1 | 2023-02-10 | Přidání zabezpečení buněk |
Tímto způsobem budeš mít přehled o svých úpravách a můžeš vše snadno spravovat. Zabezpečení dat není jen o technologiích, ale také o zdravém úsudku a organizaci.
Efektivní tisk tabulek v Excelu
Když se rozhodnete vytisknout tabulku v Excelu, obvykle se snažíte, aby všechno vypadalo skvěle a bylo snadno čitelné. Jednou z nejčastějších chyb, které lidé dělají, je ignorování formátování buněk, což může vést k tomu, že vaše tabulka při tisku nebude vypadat tak, jak jste zamýšleli. Proto doporučuji před tiskem věnovat pozornost uzamčení buněk, které zabraňuje jejich náhodnému úpravám a zajišťuje, že se vaše data zachovají v původním formátu.
Při tisknutí tabulek je důležité mít na paměti i faktory jako jsou velikost písma, šířka sloupců a okraje. Jestliže vytváříte tabulku pro prezentaci, vaše tabulka by měla být nejen informativní, ale také vizuálně přitažlivá. Zde je pár tipů na efektivní tisk tabulek:
- Kontrola náhledu tisku: Vždy se podívejte na náhled tisku, abyste zjistili, jak tabulka vypadá. Můžete si tak ověřit, že všechny potřebné informace jsou na stránce.
- Použití filtrů: Pokud máte v tabulce hodně dat, použijte filtry, abyste vytiskli pouze relevantní informace. Je to úspora papíru a čtení je pak mnohem jednodušší!
- Formátování buňky: Nezapomeňte přizpůsobit formátování buněk tak, aby je bylo snadné číst. Nemusíte se bát použít barvy pro odlišení kategorií, ale bacha na to, aby to nebylo přeplácané.
Když se pak k tomu dostanete, nezapomeňte na tiskové možnosti v Excelu — dokonce můžete tisknout tabulky ve formátu PDF. To nejen že vypadá profesionálně, ale také to zajišťuje, že vaše formátování zůstane zachováno, ať už tabulky dostane kdokoliv. Nakonec si uvědomte, že úspěšné tisknutí tabulek je jako umění — vyžaduje to trochu cviku, ale výsledek určitě stojí za to!
Prevence neúmyslných změn dat
Když se bavíme o neúmyslných změnách dat v Excelu, je důležité mít na paměti, že i malý omyl může přivést chaos do jinak vzorně uspořádané tabulky. Představte si to jako klouzačku se špatně nastavenou brzdou – jedno špatné kliknutí a už letíte dolů. Abychom se vyhnuli takovým nepříjemnostem, existuje několik jednoduchých, ale účinných metod, které mohou výrazně zvýšit bezpečnost našich dat.
Jak mohou uzamčené buňky pomoci? Uzamčení buněk je jedním z nejlepších způsobů, jak zamezit nechtěným změnám. Když uživatel zabezpečí určité části tabulky, ostatní uživatelé nemohou tyto buňky měnit, ani na ně kliknout. Pro aktivaci této funkce stačí vybrat buňky, které chcete chránit, a v dialogovém okně „Formát buněk“ zvolit možnost uzamčení. To je jako zavřít dveře vaší kanceláře, když odcházíte na oběd – chráníte své tajemství a projekt před zvědavými pohledy.
Dále je důležité využít funkci zabezpečené zobrazení, kdy Excel zablokuje úpravy v případech, kdy dokument pochází z potenciálně nebezpečného zdroje. To je jako mít bezpečnostní alarm – je lepší mít jeho ochranu než o něj později tragicky přijít!
Za zmínku také stojí možnost použít historií verzí, kterou Excel uchovává automaticky. Pokud se ovšem i přes veškerou opatrnost dostanete do situace, kdy jste udělali omyl, můžete se snadno vrátit k předchozí verzi souboru. Je to jako mít skvělého kamaráda, který vás zachrání, když se dostanete do úzkých – přesně ví, jak vám pomoci!
Postupy pro různé verze Excelu
Při práci s Excelem se setkáváme s různými verzemi, což může trochu zmatek. Každá verze má svá specifika, a proto je dobré vědět, na co si dát pozor. Většinou však můžete očekávat, že základní kroky k uzamčení buněk se budou ve všech verzích podobat. Například:
- Excel 2013 a novější: Prvním krokem je vybrat buňky, které chcete uzamknout. Pak kliknete pravým tlačítkem a zvolíte „Formát buněk“. Na kartě „Zajištění“ zaškrtněte políčko „Uzamčeno“.
- Excel 2010: Zde je proces téměř stejný. Jen pozor, některé funkce mohou být skryté. Pokud nenajdete požadovanou nabídku, zkuste se podívat pod „Domů“ a „Formát“.
- Excel pro Mac: Uživatelé Macu mají štěstí, protože proces je v podstatě analogický. Jen si dejte pozor na zkratky kláves, které se mohou lišit.
Aby se vaše tabulky správně tiskly a byly zajištěny před nežádoucími změnami, nezapomeňte také na nastavení tiskového rozložení. Můžete třeba použít předlohy pro tisk, které vám ušetří spoustu času a zajistí, že každý list bude vypadat profesionálně. Zde je jednoduchý postup, jak na to:
| Krok | Popis |
|---|---|
| 1 | Vyberte oblast, kterou chcete tisknout. |
| 2 | V nabídce Klikněte na „Tisk“ a poté „Nastavení tisku“. |
| 3 | Vyberte možnosti jako „Zahrnout popisky“ nebo „Zamknout sloupce“. |
| 4 | Ověřte jeho náhled a vyberte „Tisk“. |
Je fascinující, kolik malých detailů může udělat velký rozdíl. Získáním kontroly nad uzamčením buněk a tiskem tabulek nejen ochraňujete své data, ale také usnadňujete práci sobě i svým kolegům. Takže, příště, když budete posílat tabulku na tisk, nezapomeňte, co jste dnes přiučili!
Jak správně nastavit ochranu
U nastavování ochrany v Excelu hraje důležitou roli to, jak zabezpečíte citlivé údaje ve svých tabulkách. Zatímco uzamčení buněk může vypadat jako jednoduchý úkol, je nutné se zamyslet nad tím, jaké informace a funkce chcete chránit a kdo by měl mít přístup na měnící se data. Vždy byste měli mít na paměti, že obranou dat není pouze uzamčení buněk, ale i správná správa uživatelských práv.
Pokud chcete ochránit určité buňky před změnami, je dobré řídit se těmito kroky:
- Vyberte buňky, které chcete chránit, a na kartě „Domů“ klikněte na „Formát“.
- V kontextovém menu zvolte „Uzamknout buňky“ – tím zajistíte, že ostatní uživatelé nebudou moci měnit vybrané údaje.
- Aktivujte ochranu listu pomocí funkce „Ochrana listu“ na kartě „Revize“. Můžete také nastavit heslo, aby byla ochrana ještě silnější!
- Nezapomeňte si poznamenat heslo! Což se i nám stalo – po měsíci jsme ho zapomněli a museli dole upravit celý protokol.
Je dobré mít na paměti, že různí uživatelé mohou mít různé úrovně přístupu. Můžete například chtít umožnit některým uživatelům pouze číst, zatímco jiným byste měli umožnit i editaci. V takovém případě je možné nastavit různé úrovně ochrany pro jednotlivé buňky pomocí pokročilé funkce ochrany listu. Tímto způsobem si můžete být jisti, že citlivé údaje zůstanou v bezpečí, zatímco zbytek dokumentu zůstane přístupný pro ostatní.
| Typ ochrany | Popis |
|---|---|
| Uzamčení buněk | Ochrana vybraných buněk před jakoukoli změnou. |
| Heslo na ochranu listu | Pokročilejší úroveň ochrany s heslem. |
| Čtení vs. úpravy | Možnost nastavení různých úrovní přístupu pro uživatele. |
Tipy pro bezpečné sdílení souborů
Bezpečné sdílení souborů je dnes důležitější než kdy předtím. Ať už odesíláte tabulky kolegům v práci, nebo sdílíte osobní dokumenty s blízkými, zde je několik tipů, jak zajistit, aby vaše data zůstala v bezpečí:
- Vyberte si správný formát souboru: Pokud chcete sdílet citlivé informace, zvažte použití formátu PDF, který obvykle lépe chrání obsah před neautorizovanými změnami.
- Šifrujte své dokumenty: Mnoho programů, jako například Microsoft Excel, vám umožňuje přidat heslo k souborům. Tím zajistíte, že jen ti, kteří mají heslo, budou mít k obsahu přístup.
- Buďte opatrní při sdílení odkazů: Pokud používáte cloudové služby, jako je Google Drive nebo OneDrive, ujistěte se, že sdílíte odkazy pouze s lidmi, kterým důvěřujete, a vždy nastavte správná oprávnění pro editaci či zobrazení.
- Udržujte své zařízení bezpečné: Pravidelně aktualizujte software, instalujte antivirové programy a používejte firewall, abyste snížili riziko cyber útoků.
Když budete dodržovat tyto jednoduché zásady, můžete si být jisti, že své soubory sdílíte bezpečně. Nezapomínejte, že prevence je klíčem – jak říká staré přísloví, lepší být v bezpečí než litovat!
Nejčastější chyby při uzamčení buněk
Uzamčení buněk v Excelu může být skvělým způsobem, jak ochránit důležitá data před náhodnými úpravami nebo překlepy. Nicméně při práci s tímto nástrojem se můžeme dopustit několika častých chyb, které mohou vést k frustraci. Například mnozí uživatelé si mylně myslí, že po uzamčení buněk není možné s nimi vůbec manipulovat. Ve skutečnosti je to spíše otázka oprávnění. Pokud správně nastavíte ochranu listu, můžete definovat, co bude možné a co nikoli.
Další běžnou chybou je zahájení uzamčení bez řádného plánování. Vzpomínáte si, když jste si udělali šablonu pro tabulku, ale zapomněli jste označit buňky, které by měly zůstat editační? Je to stejné jako když vám někdo polije důležitý dokument čajem – spousta chaosu, který se dá lehko předejít. Před tím, než začnete uzamykat, doporučuji si udělat seznam buněk, které chcete ponechat otevřené pro úpravy, a ujistit se, že máte jasno v tom, jaký je cíl.
Je také dobré věnovat pozornost zamykání celých sloupců nebo řádků. Pokud omylem uzamknete více buněk, než zamýšlíte, může to ohrozit celý proces sdílení dokumentu. Pamatujte, že když pracujete v týmu, může být užitečné zapnout funkci „Povolit uživatelům upravovat pouze určité oblasti“ – takto můžete zaručit, že nikdo neomezí vaši vlastní kreativitu při práci s tabulkami (a navíc se vyhnout konfliktům!).
Pro ilustraci, zde je tabulka se dvěma běžnými chybami a možnými řešeními:
| Chyba | Řešení |
|---|---|
| Nesprávné přednastavení ochrany buněk | Než začnete uzamykat, projděte si buňky a ujistěte se, které chcete nechat editovatelné. |
| Uzamčení celých sloupců a řádků | Upravte ochranu tak, aby se dalo upravovat pouze to, co potřebujete. |
Nezapomeňte, že uzamčení buněk je jako uzamčení drzého zloděje ve sklepě – musíte přesně vědět, kdo má klíč a co má zůstat otevřené. Sledujte tyto chyby a užijte si bezpečné kopírování a tisk vašich tabulek!
Často kladené otázky
Otázka: Jak mohu uzamknout buňky v Excelu, abych zabránil jejich změně při kopírování?
Odpověď: Uzamknutí buněk v Excelu je jednoduchý proces, který zahrnuje několik kroků. Nejprve si vyberte buňky, které chcete uzamknout. Poté pravým tlačítkem myši klikněte na vybrané buňky a zvolte „Formát buněk“. Na kartě „Ochrana“ zaškrtněte možnost „Uzamčeno“. Následně musíte aktivovat ochranu listu, pomocí nabídky „Revize“ a kliknutím na „Ochránit list“. Zde můžete nastavit heslo pro dodatečnou ochranu. Po těchto krocích budou uzamčené buňky chráněny před změnami i při kopírování.
Otázka: Jak se uzamčené buňky chovají při tisku tabulek?
Odpověď: Při tisku tabulek by měly být uzamčené buňky zobrazeny stejně jako ostatní buňky, ale jakmile je list chráněný, uživatelé nemohou provádět změny v uzamčených buňkách. To zajišťuje, že během tisku se obsah uzamčených buněk nemění a zůstává tak, jak jej máte nastavenu, což zaručuje konzistenci a přesnost tištěných dokumentů.
Otázka: Mám nějaké možnosti formátování pro uzamčené buňky?
Odpověď: Ano, i když jsou buňky uzamčené, můžete je formátovat. Můžete změnit barvu písma, pozadí, ohraničení a další aspekty vzhledu. Uzamčení buněk neomezuje jejich formátování, ale chrání jejich obsah před úpravami. Tímto způsobem můžete zajistit, že vizuální prezentace dat zůstane atraktivní a přehledná.
Otázka: Jak mohu zrušit uzamčení buněk, pokud už je nepotřebuji chránit?
Odpověď: Chcete-li zrušit uzamčení buněk, nejprve musíte odemknout list. Jděte do nabídky „Revize“ a klikněte na „Zrušit ochranu listu“. Pokud jste na ochranu použili heslo, budete ho muset zadat. Poté můžete vybrat buňky, které chcete odemknout, a otevřít dialog „Formát buněk“. Na kartě „Ochrana“ zrušte zaškrtnutí možnosti „Uzamčeno“. Po provedení těchto kroků budou buňky opět volně upravitelné.
Otázka: Je nějaký způsob, jak zajistit, aby uzamčené buňky byly při kopírování blíže k ostatnímu obsahu?
Odpověď: Při kopírování můžete použít funkci „Kopírovat pouze hodnoty“, která umožňuje zkopírovat obsah buněk bez formátování a ochrany. To znamená, že uzamčené buňky nebudou mít vliv na ostatní buňky. Další způsob je použití funkce „Pasta Special“ a vybrání „Hodnoty“. Tímto způsobem zajistíte, že při kopírování se uchovají pouze hodnoty, a uzamčené buňky nebudou bránit ve správném uspořádání dat.
Závěrečné myšlenky
V závěru našeho článku „Excel: Uzamčení buněk při kopírování: Bezpečný tisk tabulek“ je jasné, že správné zamykání buněk může být vaší největší tajnou zbraní pro prevenci nechtěných úprav a zajištění profesionálního vzhledu vašich tabulek. Nejenže dodá vašim výstupům na úctě, ale také vám ušetří spoustu času a nervů. Tak proč byste měli riskovat chaos a nepořádek ve svých datech, když je možné mít vše pod kontrolou?
Zamkněte buňky, uvolněte svou kreativitu a užívejte si bezstarostný tisk! Pamatujte, že excelentní tabulky nejsou jen pro experty – i vy můžete být hvězdou v království tabulek. Takže se pusťte do toho, experimentujte a nezapomeňte, že správný zámek může být tím klíčem k vašemu úspěchu!