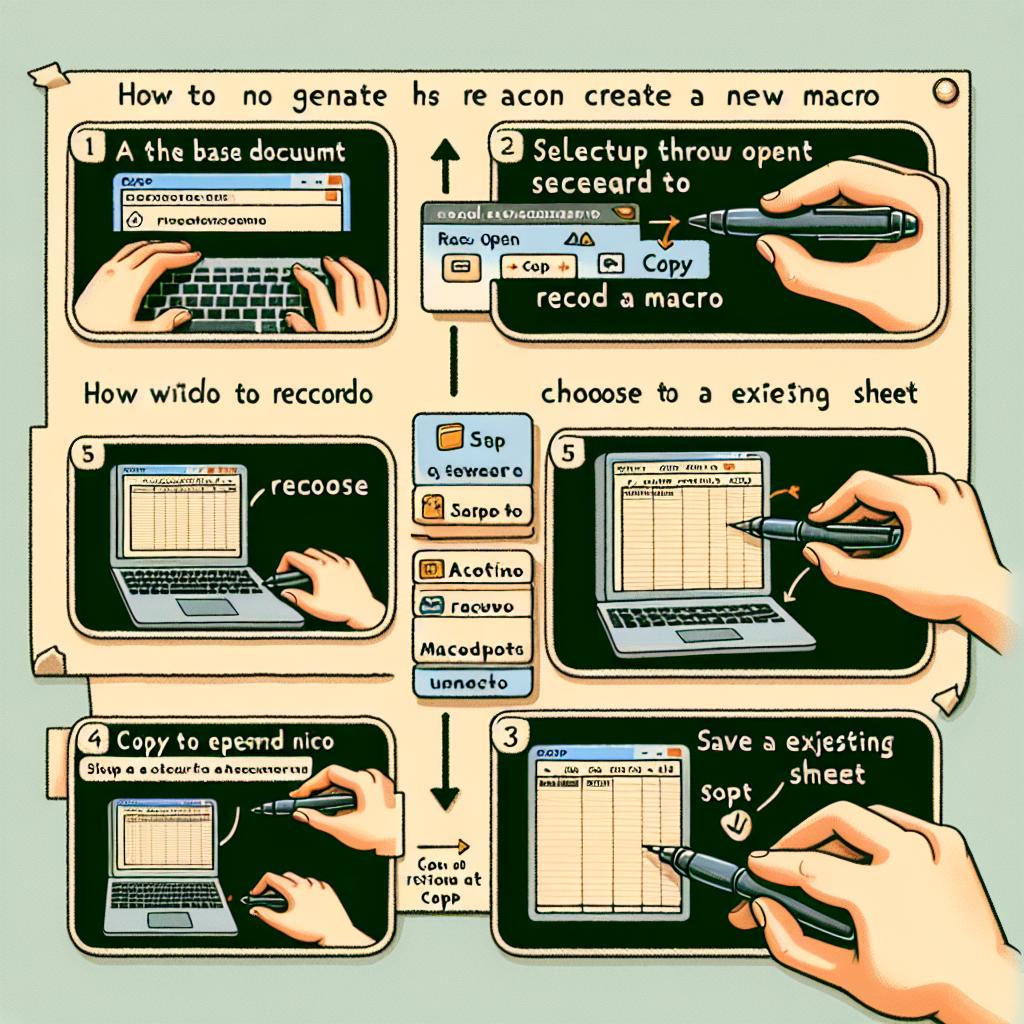Vítejte v našem průvodci, kde se podíváme na fascinující svět Excel makr a jejich schopnost automatizovat tisk tabulek. Pokud jste někdy strávili hodiny ručním kopírováním listů a vytvářením tiskových sestav, máme pro vás skvělou zprávu! Pomocí jednoduchých makro skriptů si můžete tento proces zjednodušit, ušetřit čas a zefektivnit svou práci. Pojďte se s námi dozvědět, jak na to, a odhalte všechny výhody automatizace, které vám Excel nabízí.
Obsah článku
- Jak vytvořit makro pro kopírování listu
- Výhody automatizace tisku tabulek
- Kroky k efektivnímu nastavení makra
- Nejčastější chyby při práci s makry
- Jak optimalizovat makra pro rychlost
- Příklady užitečných makro skriptů
- Základy údržby a ladění makra
- Jak testovat a spouštět makra bezpečně
- Otázky & Odpovědi
- Závěrečné poznámky
- Smajlíci na kopírování: Tiskněte emoce ve vysokém rozlišení
- Kopírování Jindřichův Hradec: Jihočeský tisk s rybniční tradicí
- Kopírování Prostějov: Hanácký tisk v nejvyšší kvalitě
- Kopírování Břeclav: Jihomoravský tisk na světové úrovni
- Kopírování Chrudim: Východočeský tisk s renesančním nádechem
Jak vytvořit makro pro kopírování listu
Pokud jste někdy museli opakovaně kopírovat listy v Excelu, víte, jaká to může být otrava. Naštěstí, s makrem si můžete ušetřit spoustu času a námahy. Vytváření makra na kopírování listu není tak složité, jak by se mohlo zdát. Stačí mít na paměti pár jednoduchých kroků, a brzy budete schopni automatizovat tento rutinní úkol, aniž byste museli klikat jako splašení myš a přitom počítat, kolikrát už jste to udělali dnes.
1. Otevření editoru VBA
Nejprve je potřeba otevřít editor pro makra, což se provádí pomocí klávesové zkratky Alt + F11. Tím se vám otevře úžasný svět kódu, kde si můžete tvořit vlastní skripty. Následně klikněte pravým tlačítkem na váš sešit v levém panelu a zvolte Insert > Module. Tím vytvoříte nový modul, do kterého můžete začít psát své makro.
2. Vytvoření makra
Teď přichází ta zábavná část! Do připraveného modulu zadejte následující kód:
Sub KopirovatList()
Sheets("Jmeno_Listu").Copy After:=Sheets(Sheets.Count)
End SubNezapomeňte nahradit „Jmeno_Listu“ názvem listu, který chcete zkopírovat. Jakmile to máte napsané, stačí se vrátit do Excelu a můžete spustit své makro pomocí zkratky Alt + F8 a vybrat „KopirovatList“.
Můžete také rozšířit funkčnost svého makra tak, že přidáte podmínky, které zajistí, že se list bude kopírovat pouze v určitých situacích. Například, pokud máte seznam tabulek, které je třeba pravidelně aktualizovat, můžete použít smyčku nebo podmíněné příkazy, které zjednoduší vaši práci. Při psaní kódu nezapomeňte, že Excel je jako dobrý recept — musíte mít správné ingredience ve správném poměru!
Výhody automatizace tisku tabulek
Automatizace tisku tabulek přináší do vašeho pracovního procesu množství výhod, které nemusíte podceňovat. Zapomeňte na monotónní a časově náročné úkony. Pomocí Excel makra můžete snadno zjednodušit celý proces tisku, což vám ušetří cenné minuty i hodiny. Když přemýšlíte o tom, kolik času trávíte přepisováním a nastavováním tiskových parametrů, možná byste se překvapili, kolik to vlastně je!
Mezi hlavní výhody patří:
- Úspora času: S automatizací se můžete soustředit na důležitější úkoly, místo abyste se zabývali opakovanými činnostmi.
- Zvýšení efektivity: Rychlejší zpracování dat znamená, že se můžete více soustředit na analýzu a rozhodování.
- Menší riziko chyb: Automatizované procesy minimalizují lidské chyby, které mohou nastat při ručním tisku a kopírování.
- Personalizace tisku: Můžete nastavit makra tak, aby automaticky přizpůsobovala formátování a obsah podle vašich specifických potřeb.
Nezapomeňte také na to, jak se můžete pustit do experimentování s makry, které mohou přinést inovativní řešení, o kterých jste možná nikdy neuvažovali. Věděli jste, že s pomocí metod, které Excel nabízí, můžete dokonce posílat dokumenty na tisk podle předem stanoveného plánu? Je to pravda! A nejenže to šetří čas, ale také to dává uživatelům možnost mít k dispozici vždy aktuální informace na dosah ruky.
Pokud jste dosud s automatizací netrávili příliš času, doporučuji začít s vytvořením jednoduchého makra na jednoduše kopírování a tisk tabulek. Tímto způsobem se dostanete do rytmu a zjistíte, jak moc vám to usnadní život. Každý krok kupředu vás posune blíž k větší produktivitě a spokojenosti. Tak neváhejte a pojďte se do toho pustit!
Kroky k efektivnímu nastavení makra
„`html
Pokud se rozhodujete pro nastavení makra, je důležité mít jasnou představu, co vše budete potřebovat. V tomto procesním dobrodružství je dobré začít s plánováním. Přemýšlejte nad tím, jaké úkoly chcete automatizovat. Chcete například automaticky kopírovat a tisknout určité tabulky? Než se pustíte do samotného programování, udělejte si malý skicář, kde si sepište jednotlivé kroky a případné problémy, které byste mohli během cesty narazit. Můžete se podívat na příklady z vašich nápadů, které by vám mohly pomoci formulovat jasnější představu.
Dále se zaměřte na uživatelské rozhraní. Upravte si pás karet a přidejte do něj ikonu pro spuštění makra. Jde o to, aby bylo vaše makro na dosah ruky, když ho nejvíce potřebujete. Hodně lidí sice zapomene na konečné dotahy, ale pamatujte si, že správná ergonomie může vaši produktivitu posunout na úplně novou úroveň – jako když člověk najde poslední kus koláče na stole.
Nakonec nezapomeňte na testování. Jak se říká, „cvičením k dokonalosti“. Proběhněte jednotlivé scénáře, zkontrolujte, zda makro funguje tak, jak má, a nezapomeňte na optimalizaci pro různé situace. Uložte si verze pro případ, že byste narazili na nějaké nečekané situace. Třeba občas i Excel překvapí, stejně jako dítě, které náhodou udělá magického štěňátko z papíru. Takže trénujte, prověřujte a mějte radost z toho, co jste dokázali vytvořit.
„`
Nejčastější chyby při práci s makry
Práce s makry může být pro začátečníky dost ošidná. Mnozí se snaží automatizovat své úkoly, ale často narážejí na nečekané problémy. Jednou z nejčastějších chyb je nedostatečné testování kódu. Vždy se doporučuje provést důkladné testování makra před jeho užitím na skutečných datech. Což, ruku na srdce, se mnohdy podceňuje. Takhle se můžete vyhnout situacím, kdy se místo očekávaného výsledku promění váš choulostivý rozpočet v chaotickou hromádku čísel.
Další z útrap v Excelu je nepoužívání komentářů v kódu. Představte si, že se k vašim makrům vrátíte za pár měsíců, a netušíte, proč je váš kód tak zvláštní. Komentáře vám umožní připomenout si, co daná část kódu dělá. Je to jako mít mapa pokladu – bez ní můžete snadno zabloudit.
Také je důležité neopomíjet správné ukládání a zálohování souborů. Nikdy nevíte, kdy se systém rozhodne nečekaně kolabovat! Proto byste měli mít pravidelný systém záloh. Jestli se vám to nezdá jako důležité, vzpomeňte si na tu situaci, kdy jste zapomněli uložit hodinovou práci jen proto, že jste si mysleli, že máte dost času. Zálohy jsou jako bezpečnostní polštář – nikdy nevíte, kdy se vám budou hodit.
| Chyba | Jak ji vyřešit |
|---|---|
| Nedostatečné testování | Testujte kód na vzorcích dat. |
| Nepoužívaní komentářů | Přidávejte jasné komentáře do kódu. |
| Nedostatečné zálohování | Pravidelně zálohujte soubory. |
Jak optimalizovat makra pro rychlost
„`html
Když se rozhodnete optimalizovat makra pro rychlost, je důležité mít na paměti několik klíčových strategií, které vám pomohou zefektivnit celý proces. Představte si, že váš počítač je jako malý závodní vůz – potřebujete ho správně naladit, aby dosáhl maximálního výkonu. Zde jsou některé tipy, které můžete implementovat:
- Snižte počet výpočtů – Pokud je to možné, omezte počet výpočtů, které makro provádí. Například, místo opakovaného volání funkcí v cyklech, uložte si hodnoty do proměnných.
- Minimalizujte interakci s uživatelským rozhraním – Každé otevření nebo zavření listu, či změna fontu, zpomaluje vaši práci. Snažte se provádět změny hromadně na konci běhu makra.
- Používejte podmíněné příkazy – Pokud vaše makro provádí operace pouze za určitých podmínek, využijte příkazy `If…Then`, aby váš kód byl efektivnější.
- Zvýšení efektivity pro cykly – Pokud cyklíte přes velké množství dat, zvažte použití konstrukcí jako `For Each` namísto tradičního `For`. Málokdy je potřeba vyčíslovat index.
Dalším častým problémem bývá používání „Select“ a “Activate“ příkazů, které výrazně zpomalují výkon. Místo toho se snažte pracovat přímo s objekty, což sníží čas provádění. Například, namísto:
Sheets("List1").Select
Range("A1").Value = 5použijte:
Sheets("List1").Range("A1").Value = 5Také je dobré pamatovat na vypnutí automatických výpočtů, dokud makro neproběhne. Můžete to udělat pomocí:
Application.Calculation = xlCalculationManualA nezapomeňte na změnu zpět po dokončení:
Application.Calculation = xlCalculationAutomaticTakto zajistíte, že si Excel „oddychne“, dokud pro něj pracujete, a po dokončení mu dáte možnost se sám přepnout zpět do normálního režimu. Tímto způsobem můžete výrazně zkrátit čas potřebný k vykonání makra, a to i na velkých souborech s mnoha daty. Teď už to víte – optimalizace makra je jako dobrý recept na guláš: potřebujete správné ingredience a dávkování, aby vše skvěle chutnalo a fungovalo.
„`
Příklady užitečných makro skriptů
Makra v Excelu mohou výrazně usnadnit práci s tabulkami, zejména když se jedná o opakující se úkoly, jako například kopírování listů. Takové skripty vám umožňují nejen šetřit čas, ale také minimalizovat chyby, které se mohou při ručním provádění úkolů snadno vyskytnout. Například si představte, že každý měsíc musíte z jednoho listu zkopírovat a upravit data pro vaše reporty. Místo toho, abyste se každou zimu potýkali s trojicí příprav, stačí jednorázově naprogramovat makro.
Mezi užitečné skripty, které si můžete zprovoznit, patří například:
1. Skript pro kopírování a přejmenování listů: Tento skript automaticky zkopíruje zvolený list a přejmenuje ho například podle aktuálního měsíce či jiných kritérií.
2. Skript pro tisk tabulek: Umožňuje nastavení formátu tisku pro různé listy a jejich hromadné tisknutí.
Pokud se pustíte do psaní vlastních makro skriptů, můžete se inspirovat i tím, jak je to jednoduché. Například jednoduchý skript na kopírování listu by mohl vypadat takto:
| Úkol | Příklad makra |
|---|---|
| Kopírování listu | Worksheets("List1").Copy After:=Worksheets(Worksheets.Count) |
| Přejmenování listu | ActiveSheet.Name = "NovýList" |
Tímto způsobem můžete snadno automatizovat mnohé úkoly, které by jinak zabraly hodiny vašeho času. A kdo by si občas nechtěl odpočinout od nekonečného klikání myší? Po zvládnutí základních skriptů se můžete pustit do složitějších úkolů jako je zpracování dat nebo vytváření vizuálních přehledů. Makra vám otevřou cestu k efektivnější práci a v konečném důsledku vám umožní věnovat čas tomu, co má pro vás největší hodnotu.
Základy údržby a ladění makra
Péče o makra v Excelu je jako údržba auta. Je to práce, která se nevyhne žádnému majiteli, pokud chce, aby jeho „stroje“ fungovaly hladce a efektivně. Nejprve se ujistěte, že máte zálohy všech makro souborů, protože nikdo nechce přijít o práci, kterou strávil týdny. Zálohování lze provést jednoduše pomocí funkce „Uložit jako“ a výběrem jiného názvu nebo umístění. A jako bonus, nebojte se experimentovat s různými verzemi – kdo ví, že právě vaše pokusy přinesou vítězný kód!
Když už máte makra v bezpečí, zaměřte se na jejich optimalizaci. Vše začíná kontrolou kódu. Snažte se odstranit duplicitní kroky a zjednodušit logiku. Například pokud máte sekvenci, která opakovaně kopíruje data mezi listy, zvažte, zda by se dané operace nedaly shrnout do jednoho skriptu. Omezíte tím nejen čas potřebný k provedení úloh, ale také snížíte možnost chyb, které by mohly nastat při opakovaných operacích.
Co byste měli mít na paměti při ladění vašich maker:
- Rozpoznávání chyb: Využívejte funkci „Debug“ ve Visual Basicu. Umožní vám to rychle lokalizovat a opravit problémy.
- Vykonání testu: Po každé úpravě kódu nezapomeňte makro otestovat, a to na vzorcích dat, která jsou co nejvíce podobná těm reálným. Tím se vyhnete nepříjemným překvapením.
- Dokumentace: Zaznamenejte si změny, které provedete. Pomůže vám to v budoucnu, pokud se makro rozhodne „neposlouchat“ tak, jak má.
Pamatujte, propracované makro nemusí být nutně složité. Někdy může jednoduché řešení přinést největší efekt. A pokud si jakékoli úpravy nejste jisti, nezapomeňte, že na internetu jsou spousty komunit a fór, kde vám rádi pomohou. Zkrátka, údržba a ladění makra je zejména o zvědavosti a odvaze experimentovat.
Jak testovat a spouštět makra bezpečně
Když mluvíme o testování a bezpečném spouštění maker v Excelu, je důležité mít na paměti, že nejen že chceme, aby naše tabulky fungovaly hladce, ale také chceme chránit naše data před nechtěnými komplikacemi. Koneckonců, nic nepůsobí jako zábavný chaos jako spustit makro, které změní vše, co znáte a milujete, během vteřiny! Abychom se ujistili, že se tomu vyhneme, začneme s několika důležitými kroky.
- Vytvoření záložní kopie souboru: Před testováním makra byste měli mít vždy záložní kopii. Nikdy nevíte, kdy může nastat nějaké překvapení a vy byste nechtěli, aby byla vaše práce v ohrožení.
- Spuštění v režimu ladění: Excel nabízí režim ladění, který je ideální pro testování maker. Pomocí něj můžete sledovat každý krok, co makro dělá, a odhalit možné chyby.
- Omezení přístupu k makrům: Ujistěte se, že vaše makra nebyla napsána někým, kdo by mohl mít jiný záměr. Nastavení ochrany může pomoci před nechtěnými změnami.
- Využití digitálního podpisu: Pokud často používáte makra, zvažte použití digitálního podpisu. To přidává další vrstvu zabezpečení a důvěryhodnosti k vašemu zdrojovému kódu.
Pokud jde o testování, můžete zvážit také jednoduchou tabulku kontrolních bodů. Umožní vám to mít přehled, co jste již otestovali a co ještě zbývá uvidět. Zde je příklad takové tabulky:
| Zkouška | Stav | Poznámky |
|---|---|---|
| Záložní kopie souboru | Hotovo | Uloženo na externím disku |
| Spuštění v režimu ladění | Probíhá | Detekovány drobné chyby |
| Omezení přístupu | Hotovo | Omezeno na schválené uživatele |
Nezapomeňte, že testování je klíčovým krokem k úspěšnému spouštění maker. Vždy jej berte vážně a připravte se na možné problémy. Jen tak si ušetříte spoustu stresu a nečekaných komplikací, které by vás jinak mohly potkat! A nakonec, pokud vše proběhne hladce, můžete se těšit na bezproblémovou automatizaci tisku tabulek, což je nakonec důvod, proč makra vytváříme, že?
Otázky & Odpovědi
Otázka: Co je makro v Excelu a jak funguje?
Odpověď: Makro v Excelu je automatizovaný skript, který umožňuje provádět opakované úkoly rychleji a efektivněji. Je napsané v jazyce VBA (Visual Basic for Applications) a nahrazuje manuální procesy. Skript může zahrnovat různé akce, jako je kopírování dat, formátování tabulek nebo tisk.
Otázka: Jak mohu vytvořit makro pro kopírování listu?
Odpověď: Vytvoření makra pro kopírování listu je jednoduché. Otevřete Excel, klikněte na záložku „Vývojář“, zvolte „Záznam makra“ a proveďte akce, které chcete automatizovat, například klikněte pravým tlačítkem na list a zvolte „Kopírovat“. Po dokončení akce klikněte na „Zastavit záznam“. Makro je nyní vytvořeno a můžete jej spustit kdykoli.
Otázka: Jak mohu automatizovat tisk tabulek pomocí makra?
Odpověď: Automatizace tisku tabulek pomocí makra zahrnuje přidání kódu do vaší nahrávky. Po nahrání makra pro kopírování listu můžete v editoru VBA přidat příkaz pro tisk, například pomocí příkazu ActiveSheet.PrintOut. Takto můžete mít makro, které nejen zkopíruje list, ale také jej okamžitě vytiskne.
Otázka: Můžu přizpůsobit makro podle svých potřeb?
Odpověď: Ano, makra jsou velmi flexibilní. Můžete upravit kód, přizpůsobit si parametry, jako je vybraný list, rozsah dat, nebo dokonce nastavit podmínky pro tisk. To vám umožní optimalizovat procesy přesně podle vašich pracovních potřeb.
Otázka: Jaké jsou výhody používání makra pro tisk tabulek?
Odpověď: Výhody zahrnují úsporu času a zvýšení efektivity. S makrem můžete provádět složité úkoly jedním kliknutím místo několika manuálních kroků. To je zvlášť užitečné při práci s velkým množstvím dat nebo při pravidelném tisku.
Otázka: Jak mohu sdílet svá makra s kolegy?
Odpověď: Makra lze sdílet prostřednictvím souboru Excel, který obsahuje VBA kód. Můžete také exportovat konkrétní moduly z editoru VBA a sdílet je jako soubory, které ostatní mohou importovat do svých vlastních sešitů. Nezapomeňte, že příjemci musí mít povolen ručně psaná makra v nastavení zabezpečení Excelu.
Otázka: Co když se makro nedaří spustit?
Odpověď: Pokud se makro nedaří spustit, zkontrolujte, zda máte povolené makra v nastavení zabezpečení Excelu. Dále se ujistěte, že je makro správně napsáno a neobsahuje chyby. Můžete také zkusit znovu nahrát makro, nebo obnovit soubor, pokud byl proveden nějaký zásah, který mohlo ovlivnit jeho funkčnost.
Závěrečné poznámky
Ať už jste začátečník nebo pokročilý uživatel Excelu, „Excel makro kopírování listu: Automatizujte tisk tabulek“ se pro vás může stát neocenitelným nástrojem. Důvtipné makro nejenže šetří váš čas, ale také eliminuje stres spojený s opakovaným tiskem tabulek. Proč se zbytečně potit nad papíry, když si můžete jedním kliknutím usnadnit práci?
Takže nenechte se odradit a pusťte se do automatizace! Stačí pár jednoduchých kroků a vaše tabulky se jednoduše zkopírují a vytisknou rychlostí blesku. Zbavte se starostí a přidejte do svého pracovního procesu špetku efektivity s naším průvodcem. Uvidíte, že si ten úsměv na tváři, když se vám vše podaří, zasloužíte! Nezapomeňte, produktivita je klíčem k úspěchu – a vy jste nyní na správné cestě!