Vytváření profesionálně vypadajících dokumentů ve Wordu může být náročné, zvláště pokud se obáváte, že se při tisku změní jejich formát. Blokování formátu ve Wordu je však klíčovým nástrojem, který vám pomůže zachovat vzhled vašich dokumentů přesně tak, jak zamýšlíte. V tomto článku vám ukážeme, jak efektivně používat tuto funkci a zajistit, aby každý vytištěný materiál vypadal stejně skvěle jako na obrazovce. Připravte se na objevování tipů a triků, které vám usnadní práci s formátováním a zároveň posílí vaši důvěru v profesní prezentaci vašich dokumentů!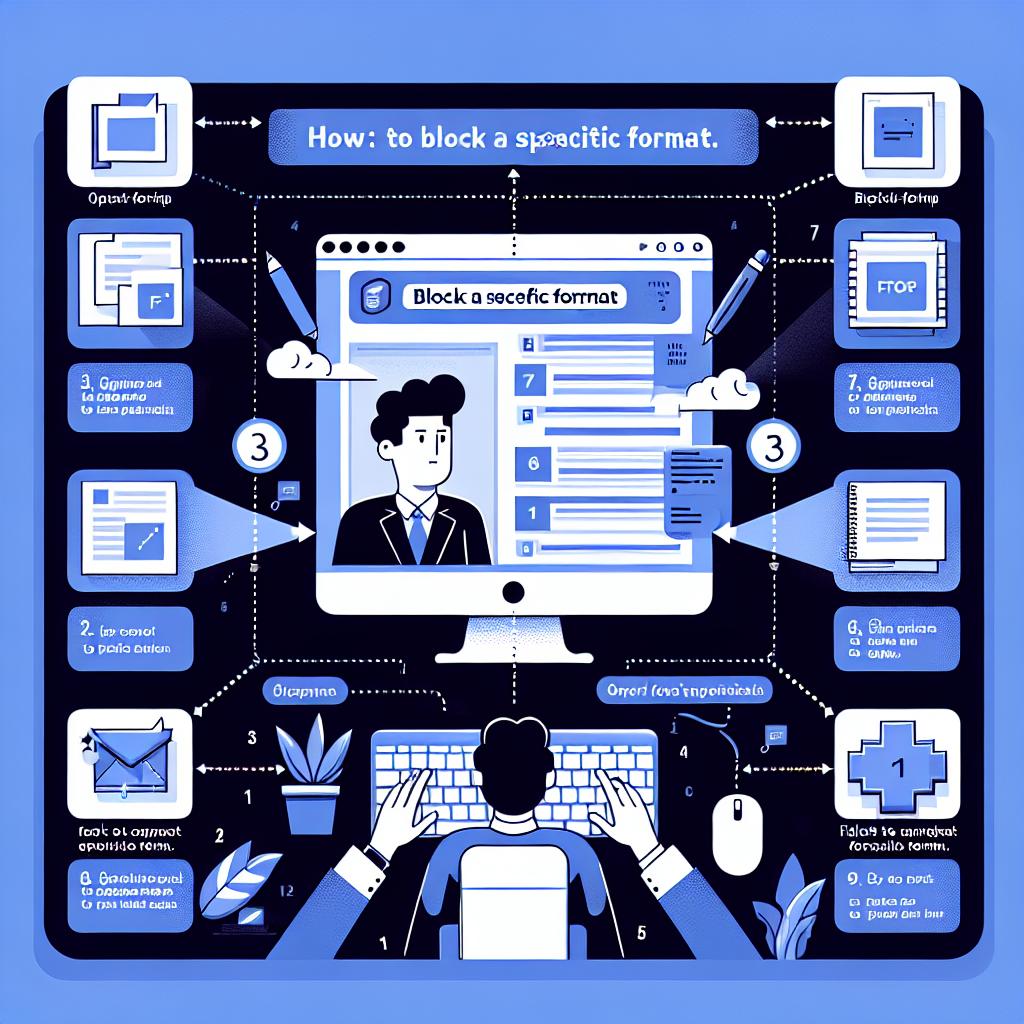
Obsah článku
- Jak blokovat formát ve Wordu
- Proč je důležité zachovat vzhled
- Tipy pro efektivní blokování formátu
- Jak využít styly pro tisk
- Nejčastější chyby při blokování
- Jak optimalizovat dokument pro tisk
- Praktické rady pro profesionální vzhled
- Zachování formátu při sdílení dokumentů
- Otázky & Odpovědi
- Závěrečné poznámky
- Kopírování na tiskárně: 5 triků pro dokonalé výtisky
- Velkoformátové kopírování Brno: Tiskněte velké projekty snadno
- Kopírování Jindřichův Hradec: Jihočeský tisk s rybniční tradicí
- Kopírování textu: Revoluční metody pro tiskárny budoucnosti
- Kopírování Kladno: Středočeský průmyslový tisk na vzestupu
Jak blokovat formát ve Wordu
Pokud už jste se někdy snažili vytisknout dokument ve Wordu a po tisku jste zjistili, že formátování je úplně jinak, než jste očekávali, nejste sami. Je to frustrující zážitek, který může povzbudit k hledání způsobů, jak tomu předejít. Existují různé techniky, které umožňují zablokovat formát a zachovat tak vzhled vašeho dokumentu v takové podobě, jakou si přejete.
Jedním z nejefektivnějších způsobů je použití PDF formátu pro tisk. Při exportu dokumentu do PDF se všechny prvky, jako jsou písma a obrázky, zafixují a tím je zaručeno, že se při tisku nezmění. Stačí otevřít Word, jít na „Soubor“, vybrat možnost „Exportovat“ a poté „Uložit jako PDF“. Tímto způsobem můžete být prakticky jistí, že vše zůstane na svém místě. Pokud potřebujete provést rychlé úpravy před tiskem, zkontrolujte, zda máte správně nastavené okraje a velikost stránky.
Nebojte se také využít styly a šablony. Tyto nástroje vám pomohou udržet konzistenci napříč celým dokumentem. Pokud dokument vrátíte k úpravám, můžete nastavit různé styly před tím, než začnete psát. Zde je snadná tabulka, která ilustruje základní styly, které můžete použít:
| Styl | Popis |
|---|---|
| Nadpis 1 | Hlavní titulek dokumentu |
| Nadpis 2 | Podtitulek sekce |
| Odstavec | Základní text s vyrovnáním |
| Citát | Zvýrazněný text pro důležité myšlenky |
Na závěr, nezapomeňte na pravidelnou kontrolu vašeho dokumentu pomocí funkce náhledu tisku. Je to skvělý způsob, jak si ověřit, že vše vypadá tak, jak má, a lze tak odhalit potenciální problémy ještě předtím, než zmáčknete tlačítko pro tisk. Vždy je lepší se ujistit, že s vaším dokumentem vše sedí, než později litovat zbytečného papíru!
Proč je důležité zachovat vzhled
V dnešní době, kdy se většina dokumentů vytváří a sdílí elektronicky, se může zdát, že gramotnost v oblasti formátu a vzhledu není tolik důležitá. Opak je však pravdou! Zachování jednotného a profesionálního vzhledu dokumentu může mít významný dopad na vnímaní jeho obsahu. Ať už se jedná o školní projekt, firemní zprávu nebo osobní prezentaci, vizuální stránka je prvním dojmem, který si čtenář vytvoří. Pokud je dokument chaotický a neuspořádaný, může to odvést pozornost od jeho obsahu. Proto je nezbytné věnovat pozornost detailům.
Mezi hlavní důvody, proč investovat čas do zachování vzhledu, patří:
- Profesionalita: Dobře formátovaný dokument vyzařuje důvěryhodnost a přístupnost, což může být rozhodující v pracovním prostředí.
- Srozumitelnost: Upravte všechny prvky tak, aby byly snadno čitelné a logicky uspořádané. To usnadní čtenářům porozumění a uspořádání myšlenek.
- Estetika: Pěkný design přitahuje pozornost a udržuje zájem. Vždyť kdo by chtěl číst dokument, který vypadá jako špatně graficky zpracovaný leták?
Někteří uživatelé mohou mít tendenci podceňovat sílu barev, typů písma a prostorového uspořádání, ale tyto aspekty hrají zásadní roli. Například správně zvolená paleta barev může vyvolat emoce, které podpoří sdělení vašeho textu. Když se prezentujete, představte si, že jste na pohovoru. Nabídli byste zaměstnavateli zmačkaný životopis? Určitě ne! Přesně tak byste měli přistupovat ke každému dokumentu.
| Element | Dopad na obsah |
|---|---|
| Typ písma | Zajišťuje čitelnost a dodává osobnost |
| Barvy | Vytvářejí náladu a zvýrazňují klíčové informace |
| Rozvržení | Usnadňuje navigaci a porozumění obsahu |
Tipy pro efektivní blokování formátu
Pokud chcete, aby vaše dokumenty ve Wordu vypadaly na papíře přesně tak, jak jste zamýšleli, je důležité si osvojit pár efektivních technik blokování formátu. Mít kontrolu nad tím, jak se text rozmístí, dokáže zachovat váš design i při tisku. Zde je několik tipů, které vám mohou pomoci:
- Využijte styly: Místo ručního formátování textu každého oddílu, využijte předdefinované styly, které Word nabízí. Tímto způsobem zajistíte, že se formátování nebude měnit při úpravách, což šetří čas a nervy.
- Seřazení tabulek: Když pracujete s tabulkami, věnujte pozornost jejich zarovnání a velikosti buněk. Můžete použít automatické přizpůsobení šířky sloupců, což zajistí, že se vaše data elegantně přizpůsobí prostoru.
- Aplikace sekcí: Rozdělte dokument do sekcí, pokud potřebujete odlišné formátování pro různé části textu. Například můžete mít jiný záhlaví pro jednotlivé kapitoly.
Když už mluvíme o tabulkách, tady je jednoduchý příklad, jak může vypadat uspořádání dat s použitím WordPress stylů:
| Oddíl | Formátování |
|---|---|
| Úvod | Použití stylu nadpis |
| Metodologie | Číslovaný seznam |
| Závěr | Tučný text pro hlavní myšlenky |
A nezapomínejte, že jakmile máte formátování nastavené, je dobré si dokument vytisknout na kousku papíru pro kontrolu. Mnohdy se malá chybka v nastavení formátu proklouzne, ale papír neodpouští! Opatrnost a důvtip při práci s formáty vás vždy dovedou ke skvělým výsledkům, které potěší oči nejen vaše, ale i těch, kteří s vámi budou dokumenty sdílet. Takže hurá do toho, ať vaše texty svítí jak slunce na obloze!
Jak využít styly pro tisk
Pokud chcete, aby vaše dokumenty ve Wordu vypadaly skvěle nejen na obrazovce, ale i po vytištění, styly jsou vaši neocenitelní pomocníci. Pomocí stylů můžete snadno řídit vzhled textu, nadpisů a obrázků, což vám usnadní život, zvláště když potřebujete, aby vše vypadalo jednotně a profesionálně. Jak na to? Je to jednoduché!
- Vytvořte a použijte styly pro nadpisy: Systém stylů umožňuje označit různé úrovně nadpisů, což zjednodušuje organizaci textu. Jakmile máte nadpisy správně nastavené, stačí jeden klik a váš dokument se přetvoří na přehlednou publikaci.
- Přizpůsobte styly pro text: Ať už potřebujete tučné písmo, kurzívu nebo určitý typ písma, styly to všechno zvládnou. Úpravy můžete aplikovat hromadně, takže nemusíte trávit hodiny přepisováním formátování jednotlivých odstavců.
- Příklad sjednocení vzhledu: Když pracujete na delším dokumentu, jako je například diplomová práce, sjednocení stylu vytváří dojem profesionality. Místo toho, abyste u každé kapitoly přemýšleli, jaký, že to byl font, můžete použít stejný styl pro všechny nadpisy a odstavce.
Funguje to i na další prvky, jako jsou tabulky. Když použijete související styly, vaše tabulky nebudou jen náhodným shlukem dat, ale krásně strukturovaným a přehledným souborem informací. Tady je malý příklad:
| Typ stylu | Použití |
|---|---|
| Nadpis s velkým písmem | Kapitolové nadpisy |
| Tučný odstavec | Důležité informace |
| Kurzívou | Citace nebo výrazy |
Pamatujte si, že dobře nastavené styly nejen usnadňují práci, ale hlavně zvyšují čitelnost vašeho dokumentu. Tak neváhejte a začněte experimentovat! Možná zjistíte, že vás ladění stylů chytí natolik, že se z vás nakonec stane profesionální editor. Tak hurá do toho!
Nejčastější chyby při blokování
„`html
Při pokusu o blokování formátu v dokumentech Wordu se často setkáme s několika chybami, které nám mohou zkomplikovat život. Například, jednou z nejčastějších chyb je nezachování konzistence stylů. Pokud aplikujete různé styly na různé části textu bez promyšleného záměru, výsledkem bude nepřehledný dokument, který bude vypadat spíše jako patchwork než jako profesionálně zpracovaný kus. Je důležité vybrat si jeden styl pro nadpisy a jiný pro text, a ten pak důsledně dodržovat po celou dobu editace.
Dalším problémem bývá neefektivní používání tabulek a grafiky. Přetížení dokumentu zbytečnými grafickými prvky může způsobit, že se ztratí čitelnost textu. Pokud potřebujete použít tabulku, ujistěte se, že je jednoduše a logicky uspořádána. Níže je příklad, jak lze tabulku efektivně prezentovat:
| Typ chyby | Popis | Jak ji napravit |
|---|---|---|
| Nezachování stylu | Nedůsledné používání různých stylů | Dodržujte jeden styl pro celý dokument |
| Přetížení tabulkami | Příliš mnoho grafických prvků | Omezte grafiku na nezbytné minimum |
| Zapomenuté aktualizace | Neaktualizované odkazy a formátování | Pravidelně kontrolujte a upravujte |
Jako poslední věc, nezapomeňte na použití správných odpovědí při tisku. Testovací tisk může odhalit chyby, které na obrazovce nevidíte. Tiskněte si vzory, dokud si nebudete jisti, že je vše, jak má být – jako když ochutnáváte polévku a dodáte poslední koření, abyste dosáhli dokonalého výsledku!
„`
Jak optimalizovat dokument pro tisk
Když přijde na tisk dokumentů ve Wordu, optimální příprava je klíčová. Existuje několik kroků, které můžete podniknout, abyste zajistili, že veškerá vaše tvrdá práce bude v tištěné podobě vypadat přesně tak, jak jste zamýšleli. Forma a styl mohou výrazně ovlivnit, jak bude váš dokument vnímán. Zde je pár tipů, jak na to:
- Přizpůsobení formátu stránky: Nezapomeňte přizpůsobit rozměry stránky a orientaci (na výšku nebo na šířku), aby odpovídaly vašim potřebám. Vložení okrajů, jaké jsou vhodné pro tisk, může také udělat velký rozdíl.
- Správná volba písma: Stanovte si písmo, které nejen vypadá dobře na obrazovce, ale i na papíře. Písma jako Arial nebo Garamond jsou osvědčené volby pro jejich čitelnost.
- Zkontrolujte barvy: Pokud tisknete barevně, ujistěte se, že barvy odpovídají tomu, co vidíte na obrazovce. Některé jasné barvy se mohou na papíře zobrazovat jinak, než byste čekali.
Nyní, když víte, co mít na paměti, můžete také zkontrolovat, jak se váš dokument zobrazuje na různých zařízeních. Pokud máte přístup k více tiskárnám, může být užitečné udělat několik zkušebních tisků, abyste zjistili, která z nich poskytuje nejlepší výsledky. A nezapomeňte se podívat na nastavení tisku. Některé tiskárny nabízejí možnosti, které mohou výrazně ovlivnit kvalitu tisku. Ať už jde o výběr rozlišení, kvality tisku nebo použití speciálních papírů, experimentování s těmito faktory může přinést pozoruhodné výsledky.
Pokud si chcete pozornost ještě více upevnit, zde je krátká tabulka s doporučenou velikostí písma pro různé typy dokumentů:
| Typ dokumentu | Doporučené písmo | Velikost písma |
|---|---|---|
| Úřední dopis | Arial | 12 pt |
| Životopis | Times New Roman | 11 pt |
| Vědecký článek | Garamond | 12 pt |
Když se důkladně postaráte o tyto detaily, váš dokument se stane nejen profesionálním, ale i vizuálně atraktivním. A koho by nezaujalo něco, co nejen dobře čte, ale i skvěle vypadá na papíře? Takže se směle do toho – vytvořte něco, co budete pyšní tisknout a ukazovat světu!
Praktické rady pro profesionální vzhled
Pokud chcete vypadat profesionálně, klíčové je mít vše od formátování dokumentu po vzhled písma pod kontrolou. Možná se ptáte, proč byste měli investovat do estetického vzhledu, když jde především o obsah? Odpověď je jednoduchá: první dojem se počítá. Zpravodajské zprávy, referáty nebo podklady pro schůzky by měly být nejen informativní, ale také vizuálně přitažlivé.
Začněte s výběrem správného písma. Většina profesionálních dokumentů preferuje písma jako Calibri, Arial nebo Times New Roman. Pamatujte, že písmo by mělo být čitelné, a to platí zejména v tištěných verzích vašich dokumentů. Další důležité aspekty zahrnují:
- Velikost písma: Ideálně mezi 10 a 12 body.
- Meziřádkování: Nastavte ho na 1,15 nebo 1,5 pro lepší čitelnost.
- Okraje: 2,5 cm z každé strany je univerzální standard.
Další častou chybou je nedostatečné formátování sekcí. Rozdělte svůj dokument na jasně vyznačené části, jako jsou nadpisy, podnadpisy a odstavce. Můžete použít tučný text pro důležitá slova či fráze, nebo rozdělit obsah pomocí odrážek a číslovaných seznamů. Mějte na paměti, že čitelnost je klíčová, a proto omezte použití různých barev a stylů písma na minimum.
| Faktor | Doporučení |
|---|---|
| Styl písma | Calibri nebo Arial |
| Velikost písma | 10-12 bodů |
| Meziřádkování | 1,15 nebo 1,5 |
| Okraje | 2,5 cm |
Zachování formátu při sdílení dokumentů
Zachování vzhledu dokumentu při sdílení je klíčové, zejména pokud chceme, aby naši příjemci viděli přesně to, co jsme zamýšleli. Když posíláte dokumenty ve formátu Word, může dojít k nečekaným změnám, které mohou zcela změnit vyznění textu nebo vizuální dojem dokumentu. Zde je několik praktických tipů, jak předejít těmto problémům:
- Uložení jako PDF: Tímto způsobem si zajistíte, že všechny prvky budou zachovány a oba uživatelé budou mít stejnou zkušenost. PDF se chová jako skvělý filtr!
- Kontrola kompatibility: Různé verze Wordu mohou mít odlišnosti, takže před odesláním dokumentu se ujistěte, že váš příjemce používá podobnou verzi. Pokud ne, můžete se dostat do komplikací, které byste rozhodně nechtěli!
- Vložení písma: Pokud máte speciální písma, která jsou možná nainstalována jen na vašem počítači, je dobré je vložit přímo do vašeho dokumentu. Jinak váš dokument může vypadat nějak jako mistrovské dílo Picassa – neúmyslně!
A teď něco o tabulkách. Pokud se vaše související data nacházejí v tabulkách a chcete, aby zůstaly uspořádané i po sdílení, doporučuji je zcela jednoduše přizpůsobit a zkontrolovat, zda si zachovávají potřebné formátování. Tady je příklad tabulky s tipy, jak na to:
| Tip | Vysvětlení |
|---|---|
| Použijte jednoduché styly | Jednodušší tabulky lépe vypadají a méně pravděpodobně se zlomí při exportu. |
| Omezte použití barev | Farmářské fialové a křiklavě zelené barvy se nemusejí vždy správně zafixovat. |
| Testujte na různých zařízení | Před odesláním si dokument otevřete v několika různých prohlížečích nebo aplikacích, abyste se ujistili, že vše je tak, jak má být. |
Jak vidíte, není tak složité, pokud máte jasnou strategii a počítáte s drobnými úskalími. Stačí trocha přípravy, a váš dokument zůstane v bezvadném stavu, stejně jako jste ho vytvořili. A kdo ví, možná se stanete hvězdou kanceláře, když ukážete, jak snadno to jde!
Otázky & Odpovědi
Otázka: Co znamená „blokování formátu“ ve Wordu?
Odpověď: Blokování formátu v aplikaci Word se vztahuje na ochranu dokumentu před nechtěnými změnami v jeho vzhledu a formátování. To zahrnuje například zamezení úprav písma, velikosti textu, odstupů a dalších stylistických prvků, které mohou negativně ovlivnit finální výstup, zejména při tisku.
Otázka: Jak mohu zablokovat formát v dokumentu Word?
Odpověď: Blokování formátu lze provést pomocí funkce pro ochranu dokumentu. Jděte do záložky „Revize“, vyberte možnost „Ochránit dokument“ a poté vyberte „Ochránit formátování“. Můžete také nastavit heslo, abyste zajistili, že pouze oprávnění uživatelé budou mít možnost provádět změny.
Otázka: Jaké výhody přináší blokování formátu při tisku?
Odpověď: Hlavní výhodou blokování formátu je zajištění konzistence vzhledu dokumentu, což je zvlášť důležité při tisku. Zamezíte nechtěným úpravám ze strany jiných uživatelů, a tak si můžete být jisti, že výsledný tisk bude odpovídat vašim představám a požadavkům.
Otázka: Je možné blokovat formátování pouze pro určité části dokumentu?
Odpověď: Ano, Word umožňuje blokovat formátování pouze pro vybrané části dokumentu. Po vyznačení textu, který chcete chránit, jednoduše použijte funkci „Ochránit formátování“ a nastavte ochranu pouze na tuto část. Tímto způsobem můžete udržet určité změny v jiné části dokumentu.
Otázka: Můžu zablokování formátu kdykoli zrušit?
Odpověď: Ano, rádo zrušíte blokování formátu kdykoli. Stačí se znovu vrátit do sekce „Ochránit dokument“ a zvolit možnost zrušení ochrany. Pokud jste nastavili heslo, budete muset heslo zadat, abyste mohli provést jakékoli změny v dokumentu.
Otázka: Jak to ovlivní moje spolupracovníky, kteří mají přístup k dokumentu?
Odpověď: Pokud je dokument zabezpečený blokováním formátu, vaši spolupracovníci budou mít omezené možnosti úprav. Bude možné provádět pouze ty změny, které jste povolili. Tím se zajistí, že váš dokument zůstane v požadovaném vzhledu, což je užitečné zejména při sdílení s širším okruhem uživatelů.
Závěrečné poznámky
Závěrem, pokud jste dospěli až sem, jistě chápete důležitost „Blokování formátu ve Wordu: Zachovejte vzhled při tisku“. V dnešním hektickém světě může být snaha udržet dokumenty v perfektním stavu při tisku stejně obtížná jako snaha najít černou ponožku ve skříni plné barevných.
Naštěstí už víte, jak se této výzvy postavit čelem! Ať už jste profesionál, student nebo jen někdo, kdo se snaží nezapomenout na důležitou schůzku, blokování formátu ve Wordu vám pomůže ochránit vaše úsilí a zajistit, že vaše výstupy budou vypadat přesně tak, jak jste zamýšleli. Při příštím tisku už nebudete muset zoufat nad výsledkem!
Doufáme, že vám naše tipy a triky pomohou k dokonalému vzhledu vašich dokumentů. A pamatujte, že váš tiskový výstup má být stejně sebevědomý a skvělý, jako vy sami! Teď už to může být jen otázka času, než se stanete mistrem dokonalého stylu ve Wordu. Šťastné tisknutí!