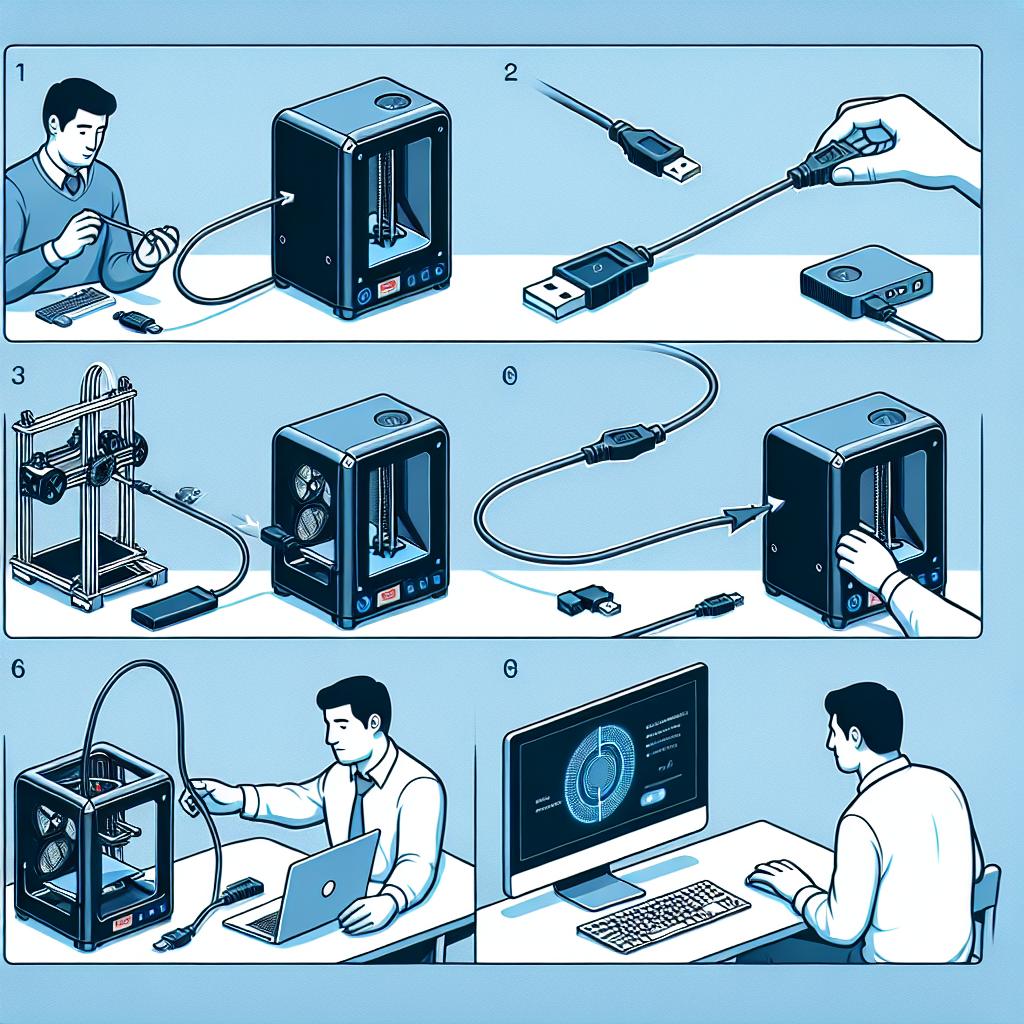Plánujete vytisknout váš první 3D projekt a ptáte se, „Lze zapojenou 3D tiskárnu připojit k PC?“ Nebojte se, v tomto článku vám ukážeme, jak snadné je propojení těchto dvou zařízení, abyste mohli začít tvořit bez jakýchkoliv komplikací. Od správného nastavení po užitečné tipy vám přinášíme jasné a praktické informace, které vám pomohou dostat se k realizaci vašich nápadů rychle a jednoduše. Připravte se na vzrušující cestu světem 3D tisku – začněme s jednoduchým a efektivním propojením!
Obsah článku
- Jak připojit 3D tiskárnu k PC
- Výběr správného kabelu pro připojení
- Jaké jsou možnosti bezdrátového připojení
- Nastavení ovladačů pro 3D tiskárnu
- Tipy pro optimalizaci připojení 3D tiskárny
- Optimalizujte své 3D spojení jako profík!
- Časté chyby při připojení 3D tiskárny
- Jak diagnostikovat problémy s připojením
- Výhody připojení 3D tiskárny k PC
- Doporučený software pro ovládání tiskárny
- Zkušenosti uživatelů s připojením 3D tiskárny
- Otázky a Odpovědi
- Klíčové Poznatky
- Kovový 3D tisk: Jak funguje a nebezpečí, která znát!
- Co lze vytisknout na 3D tiskárně? Neomezené možnosti odhaleny!
- Jak předejít ucpávání trysky při 3D tisku? Zjistěte více!
- 3D tisk kovů: Skutečná cena revoluce v průmyslu
- Náplň do 3D tiskárny: Tajemství perfektního tisku odhaleno!
Jak připojit 3D tiskárnu k PC
Pro připojení 3D tiskárny k počítači budete potřebovat pár základních věcí, které doma určitě máte. Nejdříve se ujistěte, že máte správný kabel. Většina moderních 3D tiskáren používá USB kabel, takže pokud máte ten správný, jste na dobré cestě. Pokud vaše tiskárna podporuje bezdrátové připojení, zkontrolujte, jestli máte správně nastavenou Wi-Fi síť a přístup k aplikaci nebo ovladači, který to umožňuje.
Po připojení tiskárny k PC se často objeví okno pro instalaci ovladače. Je dobré si stáhnout nejnovější ovladače přímo z webových stránek výrobce vaší tiskárny. To může zabránit nečekaným problémům a zajistí nejlepší výkon tiskárny. Pokud se vám ovladač nedaří nainstalovat, nebojte se! Na fórech a komunitních stránkách najdete spoustu lidí, kteří prošli podobnými problémy a rádi se o své zkušenosti podělí.
Jakmile máte vše nainstalováno, otevřete svůj 3D program pro tisk (např. Cura, PrusaSlicer nebo Simplify3D) a vyberte svou tiskárnu. Měli byste vidět, že program rozpoznal vaše zařízení. Dále můžete nastavit parametry tisku, jako jsou výška vrstvy, rychlost tisku a teplota. Dobré nastavení vám může ušetřit mnoho frustrace, takže to neberte na lehkou váhu!
Pro ještě větší pohodlí, doporučujeme mít po ruce tento stručný přehled:
| Faktor | Důležitost | Tip |
|---|---|---|
| Typ kabelu | Vysoká | Používejte kvalitní USB kabel. |
| Ovladače | Vysoká | Stáhněte si nejnovější ovladače od výrobce. |
| Software | Střední | Vyberte vhodný 3D slicer. |
Výběr správného kabelu pro připojení
Při výběru kabelu pro připojení vaší 3D tiskárny k PC je důležité zvážit několik faktorů, které vám mohou ušetřit nejednu vteřinu frustrace. Prvním krokem je určit, jaký typ připojení vaše tiskárna používá. Většina moderních 3D tiskáren se spojuje prostřednictvím USB kabelu, ale existují i další možnosti, jako je Ethernet nebo bezdrátové připojení. Obecně platí, že lepší je kabel preferovaný výrobcem, protože zajišťuje optimální výkon a kompatibilitu.
Pokud se zamyslíte nad typem USB kabelu, budete mít na výběr mezi USB-A, USB-B, a dokonce i micro USB. Zde je jednoduché srovnání:
| Typ USB | Popis | Typická aplikace |
|---|---|---|
| USB-A | Standardní konektor, většina počítačů | PC, notebooky |
| USB-B | Konektor pro periferie, většina tiskáren | 3D tiskárny, skenery |
| micro USB | Méně obvyklý, ale stále častý | Mobilní zařízení, některé tiskárny |
Dále nezapomeňte na délku kabelu. Obecně platí, že čím delší kabel, tím horší signál, i když pokud jako já máte tiskárnu na stole a PC na druhé straně pokoje, trochu delší kabel může být naprosto nezbytný. Doporučuje se tedy dodržovat maximální délku kabelu okolo 5 metrů pro USB, pokud tedy nemáte v plánu držet tiskárnu v jiné galaxii.
Pokud vaše tiskárna a PC podporují Novější technologie, můžete zvážit i použití bezdrátového připojení, které může nabídnout větší flexibilitu. Hlavní výhodou je, že se zbavíte kabelů, které se vždy zamotávají, pokud máte děti (nebo domácí mazlíčky), které rády demolují vše, co stojí v cestě. Nicméně, pro stabilitu a spolehlivost má drátové připojení stále navrch.
Jaké jsou možnosti bezdrátového připojení
Bezdrátové připojení 3D tiskárny k PC je dnes velmi populární téma, které přináší nové možnosti a pohodlí. Když přemýšlíte o tom, jak připojit vaši tiskárnu bez kabelů, máte několik skvělých variant. Zde jsou některé z nejběžnějších:
- Wi-Fi připojení: Mnoho moderních 3D tiskáren nabízí podporu pro Wi-Fi, což znamená, že můžete tisknout přímo z vašeho PC nebo mobilního zařízení bez nutnosti fyzického propojení. Stačí, abyste se připojili ke stejné síti.
- Bluetooth: Další možností je připojení přes Bluetooth. Toto bezdrátové připojení je skvělé, pokud máte starší model tiskárny nebo jen preferujete rychlý způsob, jak zakomponovat vaše projekty bez složitostí s Wi-Fi.
- Cloudové služby: Některé tiskárny umožňují připojení k cloudovým službám, což usnadňuje tisk přímo z jakéhokoli zařízení připojeného na internet. Stačí nahrát vaše modely do cloudu a můžete začít tisknout odkudkoli.
Možnosti, které dnes máte, jsou opravdu široké, a každá z nich má své výhody i nevýhody. Například téma bezpečnosti připojení v rámci Wi-Fi může být pro některé uživatele citlivé. Je jisté, že pokud zvolíte bezdrátovou variantu, měli byste také zvažovat silné heslo a aktualizace zabezpečení vaší sítě.
| Typ připojení | Výhody | Nevýhody |
|---|---|---|
| Wi-Fi | Rychlost, snadné sdílení | Bezpečnost, pokrytí signálu |
| Bluetooth | Jednoduchost, nízká spotřeba | Krátký dosah, pomalejší přenos |
| Cloud | Přístup odkudkoli, snadné zálohy | Závislost na internetovém připojení |
Při výběru bezdrátového připojení si vždy uvědomte, jak plánujete tisknout. Pokud často pracujete na různých místech, možná se budete chtít zaměřit na cloudové nebo Wi-Fi připojení. Naopak pro stálý pracovní prostor může být ideální Bluetooth. Nezapomeňte, že s pokrokem technologie se stále objevují nové možnosti a vylepšení, která mohou vaši tiskovou zkušenost obohatit. Zůstaňte naladěni na novinky v oblasti 3D tisku!
Nastavení ovladačů pro 3D tiskárnu
Jedním z klíčových kroků v procesu připojení 3D tiskárny k PC je nastavení správných ovladačů. Ovladače v podstatě slouží jako prostředníci mezi vaším počítačem a tiskárnou, zajišťují, že oba zařízení si rozumí. Většina moderních 3D tiskáren je dodávána s přiloženými diskem s ovladači nebo má možnost stažení přimo online. Je dobré si ověřit, zda máte nejaktuálnější verzi, abyste se vyhnuli problémům s kompatibilitou.
Pokud jste začátečník, nemusíte mít strach. Následující kroky vám pomohou nastavit ovladače jako profesionál:
- Stáhněte si ovladače z oficiálních stránek výrobce tiskárny.
- Instalujte ovladače podle pokynů, které jsou obvykle jednoduché a intuitivní.
- Restartujte počítač po instalaci, aby se ovladače správně aktivovaly.
- Proveďte testovací tisk k ověření, že vše funguje tak, jak má.
Nezapomeňte na možnost, že se může stát, že vám ovladače nebudou fungovat správně na prvním pokusu. Každá tiskárna je jiná a někdy se stane, že potřebujete provést drobné úpravy nebo instalovat další softwarové nástroje. Například, některé tiskárny mohou vyžadovat specifické programy pro řízení tisku, jako je Repetier-Host nebo Cura. Tyto aplikace nejen že usnadňují tisk, ale také nabízí lepší kontrolu nad konfigurací tiskových profilů.
Pokud se dostanete do situace, kdy narazíte na problém, nebojte se vyhledat pomoc v online komunitách. Často tam najdete podobné případy a osvědčené postupy. A nezapomeňte: „Patříte-li do společenství 3D tiskařů, jste právoplatným odborníkem v oboru, i když prvně potkáváte ovladače.“ Takže se nebojte experimentovat a učit se z vlastních chyb – to je součástí zábavy!
Tipy pro optimalizaci připojení 3D tiskárny
„`html
Optimalizujte své 3D spojení jako profík!
Jste připraveni maximalizovat výkon svého 3D tiskového stroje? Optimalizace připojení mezi tiskárnou a PC může mít klíčový vliv na kvalitu tisku a plynulost celého procesu. Je tu několik tipů, jak spojení vylepšit, aby tiskárna fungovala jako dobře promazaný stroj.
- Stabilní připojení: Používejte kvalitní USB kabely, které minimalizují ztrátu signálu. Zkuste vyhýbat dlouhým nebo poškozeným kabelům. Vzduchová doprava je skvělá, ale nepraktická pro 3D tisk!
- Ovladače: Pravidelně aktualizujte ovladače tiskárny a software na vašem PC, abyste zajistili maximální kompatibilitu a využití nových funkcí.
- Wi-Fi připojení: Zvážit možnost bezdrátového připojení? Dbejte na to, aby byl váš router ve stabilní poloze a aby byly všechny zařízení v dostatečné vzdálenosti od případných rušivých vlivů, jako jsou mikrovlnné trouby.
Důležité faktory pro bezproblémový tisk
Umístění tiskárny hraje také zásadní roli. Tiskárnu umístěte na místo, kde je dostatek místa pro ventilaci. Nikdo si přece nepřeje, aby se jeho tisková díla leskla na nevhodném místě.
| Tip | Popis |
|---|---|
| Pravidelný údržba | Vyčištění trysky a kontroly kalibrace mohou eliminovat mnohé problémy. |
| Synchronous Printing | Pokud to software umožňuje, tiskněte souběžně s ostatními úkoly na PC. |
Nezapomeňte také na možnost spolupráce s komunitou. Fóra a skupiny pro 3D tisk jsou plné užitečných rad a sdílení zkušeností. Čím více informací sdílíte, tím lépe se budete orientovat v této fascinující oblasti. A věřte mi, 3D tisk je jako dobrodružství – nikdy nevíte, co nového objevíte!
„`
Časté chyby při připojení 3D tiskárny
Při připojování 3D tiskárny k počítači se občas objeví drobné trable, které mohou váš tisk nezvratně zkomplikovat. Častou chybou je například neprovádění aktualizací firmwaru. Většina moderních 3D tiskáren dostává pravidelné aktualizace, které vylepšují výkon a kompatibilitu s různými operačními systémy. Takže pokud vám tiskárna občas blbne, zkontrolujte, jestli nemáte na stole zázrak z devadesátých let, který potřebuje trochu “oživit”.
Další běžnou chybou je nepoužívání správného USB kabelu. Někdy se může zdát, že starý kabel z mobilu postačí, ale opak bývá pravdou. Zajistěte si kvalitní USB kabel, který dokáže přenášet data bez problémů – zkrátka nešetřete tam, kde to může způsobit frustraci. A nezapomeňte na správné připojení k portům, protože pokud je zapojíte do nesprávného místa, budete mít stejný úspěch, jako kdybyste se snažili natisknout na tulipány.
Také je dobré věnovat pozornost ovladačům. V mnoha případech zapomínáme, že ovladače mohou být staré nebo nekompatibilní s naším softwarovým vybavením. Pokud se setkáte s chybovou hláškou, podívejte se do správce zařízení a ověřte si, zda jsou ovladače aktualizovány. Správně nastavené ovladače mohou znamenat rozdíl mezi hladkým tiskem a hodinovou krizí, kdy se snažíte zjistit, proč váš tisk znenadání vypadal jako umělecké dílo od malého studenta mateřské školy.
Na závěr, pamatujte, že připojení 3D tiskárny k PC by mělo být co nejjednodušší. Někdy stačí osvěžit si znalosti a ujistit se, že máte vše správně nastavené. Takže připojte, tiskněte a nenechte se odradit drobnými zádrhely – ani ti nejlepší tiskaři nezačínali s dokonalými výsledky!
Jak diagnostikovat problémy s připojením
Pokud se potýkáte s problémy s připojením vaší 3D tiskárny k počítači, nemusíte zoufat! Existuje několik faktorů, které mohou ovlivnit, proč vaše tiskárna nenavazuje správné spojení. Zde jsou některé běžné příčiny a tipy, jak je diagnostikovat:
- Kabelové připojení: Zkontrolujte, zda je USB kabel správně zapojený na obou koncích. Někdy je problém pouze v tom, že kabel není dostatečně zasunut.
- Ovladače: Ujistěte se, že máte nainstalované aktuální ovladače pro vaši tiskárnu. Bez potřebných ovladačů se váš počítač nebude schopen s tiskárnou spojit.
- Software pro tisk: Zkontrolujte, zda používáte správný software pro tisk. Mnoho tiskáren vyžaduje specifický software pro komunikaci s počítačem.
Také je dobré zkontrolovat nastavení vaší tiskárny:
- Podívejte se do menu tiskárny a ujistěte se, že je vybrán správný režim připojení (např. USB nebo Wi-Fi).
- Restartujte tiskárnu i počítač. Někdy se zdá, že „všechny cesty vedou do Říma“, ale někdy stačí malý restart a vše se spraví!
Pokud ani to nepomůže, neváhejte prozkoumat online fóra a komunity. Sdílené zkušenosti ostatních uživatelů jsou často tím nejlepším řešením. A pokud všechno selže, nezoufejte; můžete se vždy obrátit na zákaznickou podporu výrobce vaší tiskárny. Mějte na paměti, že každá tiskárna má své vlastní specifikace, stejně jako každé auto šoféra, takže trpělivost je klíčem k úspěšnému diagnostikování problémů.
Výhody připojení 3D tiskárny k PC
Možnost připojení 3D tiskárny k počítači přináší řadu výhod, které usnadňují jak samotné tisknutí, tak i celkovou optimalizaci procesu. Nejdůležitější z těchto výhod zahrnují flexibilitu ve výběru designu a jednoduchou manipulaci s tiskovými soubory. Díky propojení můžete snadno importovat různé modely a úpravy přímo do tiskového softwaru. Tímto způsobem můžete experimentovat s různými návrhy, aniž byste se obávali rekonstrukce celého procesu. Kdo by nechtěl mít možnost tisknout cokoliv od trhacího kalendáře po množství náhradních dílů do domácnosti? Takový zázrak 3D tisku!
Další velkou výhodou je možnost sledování a řízení tiskového procesu v reálném čase. Při připojení k počítači máte vždy přehled o tom, co se děje. Pokud tiskárna začne hrozit selháním, máte šanci na rychlou intervenci. To může ušetřit nejen čas, ale i materiál, což se v konečném důsledku promítá do úspor. Navíc moderní softwary často nabízejí možnosti simulace a předvyplnění, což znamená, že si můžete prohlédnout, jak bude výsledný výrobek vypadat ještě předtím, než vůbec začnete tisknout.
Abychom však byli objektivní, je tu i několik potenciálních nevýhod. Například, pokud máte starší hardware, mohou být potíže s kompatibilitou. Naštěstí většina zainteresovaných firem nyní dává důraz na zajištění široké podpory pro různé operační systémy a zařízení. Vždy se tedy ujistěte, že máte aktuální ovladače a software, což vám ušetří spoustu trápení v budoucnu. A nezapomeňte, že jakmile se do toho ponoříte, může být vaše tiskárna bez kábelfólie zatím, co váš projekt běží na plné obrátky!
Doporučený software pro ovládání tiskárny
Když už máte svou 3D tiskárnu připojenou k PC, je dobré mít po ruce správný software pro její řízení a optimalizaci tiskových úloh. Existuje celá řada programů, které vám mohou usnadnit život na mnoha úrovních, ať už jste začátečník nebo pokročilý uživatel. Zde je několik doporučených aplikací, které byste měli zvážit:
- Ultimaker Cura – Skvělý volně dostupný slicer, který je opravdu uživatelsky přívětivý. Díky jednoduchému uživatelskému rozhraní a široké škále funkcí si ho zamilujete. Navíc podporuje různé tiskové materiály.
- PrusaSlicer – Podobně jako Cura, i PrusaSlicer je velice efektivní a oblíbenou volbou mezi uživateli Prusa 3D tiskáren. Je nabitý funkcemi a navíc je k dispozici v několika jazykových verzích.
- Simplify3D – I když má svou cenu, výrazně přispívá k kvalitě tisku a efektivitě práce. Nabízí pokročilé možnosti nastavení a úžasné uživatelské rozhraní, které vám pomůže s optimalizací každého tisku.
- OctoPrint – Pokud chcete ovládat svou tiskárnu na dálku, OctoPrint je must-have. S tímto opensource softwarem můžete sledovat stav tisku a ovládat tiskárnu přímo z vašeho webového prohlížeče.
Vybrat správný software může být jako najít dokonalý recept na guláš – když jednou najdete ten pravý, už ho nepustíte! Ujistěte se, že si každého z těchto pomocníků vyzkoušíte a zjistíte, který vám nejlépe sedí. Možná zjistíte, že pro některé úkoly preferujete jeden program, zatímco pro jiné se hodí jiný.
Další tip? Pokud nejste si jisti, co přesně použít, zapojte se do online komunit, jako jsou fóra nebo Facebookové skupiny. Ostatní uživatelé se s vámi rádi podělí o své zkušenosti a tipy. No a kdo ví, třeba tam potkáte někoho, kdo vám ukáže skvělý trik, který byste jinde jen těžko objevili!
Zkušenosti uživatelů s připojením 3D tiskárny
Začínáte s 3D tiskem a máte v plánu připojit svou tiskárnu k počítači? Nejste v tom sami! Mnoho uživatelů sdílí své zkušenosti s tímto procesem a většina z nich potvrzuje, že je to snadnější, než se zdá. Většina moderních 3D tiskáren podporuje připojení přes USB, Wi-Fi nebo dokonce Bluetooth, což vám dává flexibilitu a pohodlí při tisku. Ale co je důležité vědět?
- Kompatibilita: Než začnete, zkontrolujte, zda otočná hlava vaší tiskárny a počítač mají potřebné porty a software. Kompatibilní software, jako je Cura nebo PrusaSlicer, usnadňuje práci s různými modely a nastaveními.
- Instalace ovladačů: U mnoha modelů budete muset stáhnout a nainstalovat ovladače. Tenhle krok nezapomínejte – je to jako zapnout světlo v temné místnosti!
- Testovací tisk: Po úspěšném připojení doporučuji vytisknout testovací model. Ověříte si tím nejen spojení, ale i kvalitu tisku, což může předejít budoucím frustracím.
Pamatujte, že každý model tiskárny může mít své specifické detaily, které je dobré prostudovat. Například uživatelé některých tiskáren doporučují používat kabely určité délky, aby se minimalizovalo riziko přerušení přenosu. A co víc, nezapomeňte se podívat na online fóra nebo facebookové skupiny; tam často najdete cenné tipy od zkušenějších uživatelů nebo jednotlivců, kteří už prošli stejnými peripetiemi jako vy.
Takže co si vzít z toho všeho? Proces připojení 3D tiskárny k PC je i pro laiky obvykle zvládnutelný úkol. Od správného výběru softwaru po drobné triky, které se dozvíte od komunity, se můžete rychle dostat k tomu, abyste začali tisknout své vlastní výtvory. Věřte, že každý pokus se počítá, a že naučit se správně připojit vaši 3D tiskárnu je prvním krokem na cestě k úspěšnému tisku! 🌟
Otázky a Odpovědi
Otázka: Je možné připojit 3D tiskárnu k počítači?
Odpověď: Ano, většina moderních 3D tiskáren je navržena tak, aby mohla být jednoduše připojena k počítači. Existuje několik způsobů, jak to udělat, včetně USB kabelu, Wi-Fi připojení nebo pomocí SD karty.
Otázka: Jaký typ připojení je nejlepší pro 3D tiskárnu?
Odpověď: Nejlepší typ připojení závisí na vašich potřebách. USB připojení je obvykle nejjednodušší a nejspolehlivější pro jednoho uživatele, zatímco Wi-Fi připojení umožňuje bezdrátové ovládání tiskárny a snadnější sdílení souborů v kancelářském prostředí. SD karty jsou skvělé pro techniky, kteří preferují offline práci.
Otázka: Jaké může být nastavení připojení 3D tiskárny k PC?
Odpověď: Proces připojení obvykle zahrnuje instalaci ovladačů pro vaši tiskárnu, které jsou k dispozici na webových stránkách výrobce. Po nainstalování ovladačů je třeba zprovoznit software pro 3D tisk, jako je například slicer, který převede 3D modely na příkazy, které tiskárna rozumí.
Otázka: Potřebuji speciální software pro ovládání 3D tiskárny?
Odpověď: Ano, většina 3D tiskáren vyžaduje specifický software, nazývaný slicer. Tento software umožňuje uživatelům importovat 3D modely, nastavit parametry tisku a generovat G-code, které tiskárna používá k tisku objektu.
Otázka: Co mohu dělat, když tiskárna nekomunikuje s počítačem?
Odpověď: Pokud tiskárna nekomunikuje s počítačem, zkontrolujte následující: ujistěte se, že je tiskárna správně připojena, zkontrolujte, zda jsou ovladače aktuální, a otestujte různá připojení (např. USB kabel nebo jiný port). Také se ujistěte, že máte nainstalován správný software.
Otázka: Mohu používat 3D tiskárnu bez počítače?
Odpověď: Ano, mnohé 3D tiskárny umožňují tisk přímo z SD karty nebo USB flash disku bez nutnosti trvalého připojení k počítači. Před tím je nutné vytvořit G-code pomocí sliceru na počítači, ale samotný tisk může probíhat autonomně.
Klíčové Poznatky
A máme to! Po prozkoumání celého procesu se ukazuje, že odpověď na otázku „Lze zapojenou 3D tiskárnu připojit k PC? Snadné propojení zde!“ je sice jednoduchá, ale rozhodně vyžaduje správné kroky a trochu trpělivosti. Nyní jste vybaveni potřebnými informacemi, aby jste mohli efektivně propojit vaši 3D tiskárnu s počítačem a pustit se do tiskových projektů, které ohromí všechny kolem vás.
Nezapomeňte, že i když se může zdát, že dokonalé spojení je přední umění, s těmito tipy už nikdy nebudete tisknout sólově! Takže rozbalte kabely, zapněte kreativitu a pojďte tvořit. Vaše 3D tiskárna čeká na vás, aby jí ukázala, co všechno umíte!